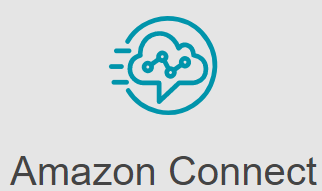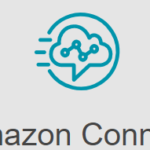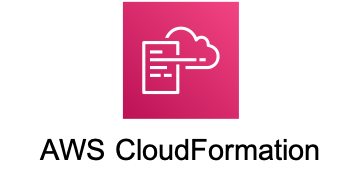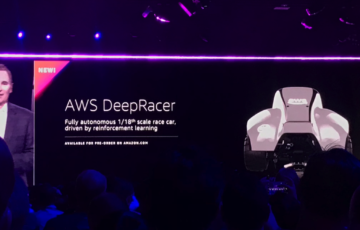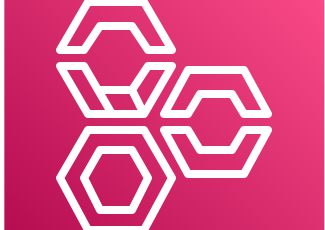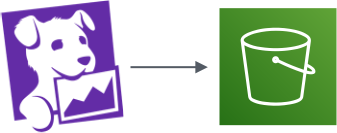前回までで、基本的なコールセンター機能の作成が終わりました。今回はいよいよ電話を受けてみたいと思います。
前回、作成したユーザー名とパスワード、そして最初に取得した URL を伝えます。この例では
となります。
ブラウザで、URLを入力するとログイン画面になります。
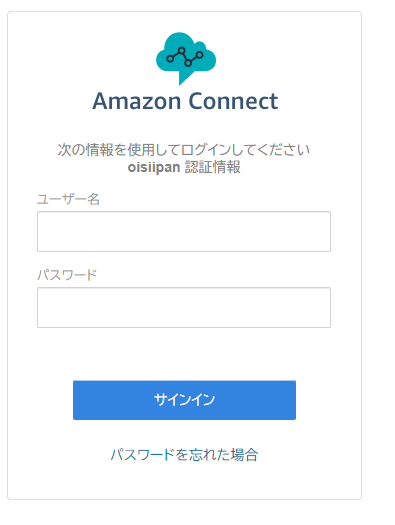
ユーザー名とパスワードを入力してサインインボタンをクリックします。先ほどと同じようにダッシュボードが表示されますが、権限の少ない分左に表示されるメニューが少ないことが分かります。
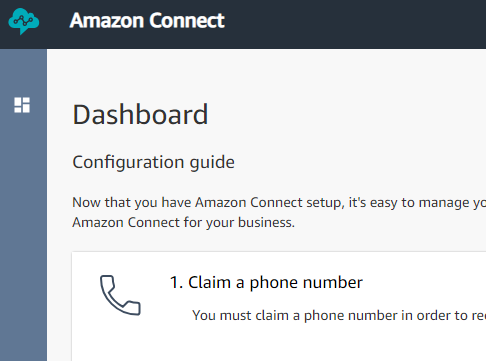
画面右上にある受話器のアイコンをクリックします。
新しいwindow がポップアップします。このウィンドウで電話の操作をします。
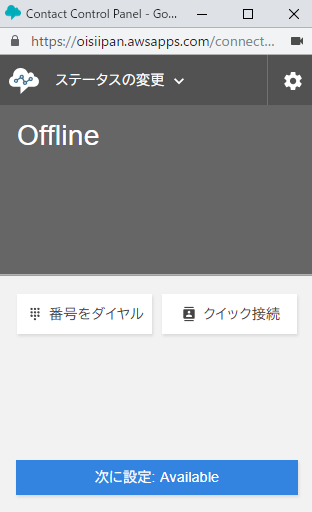
まずはステータスを変更して電話を受けられるようにしましょう。ウィンドウの上のステータスの変更をクリックします。

ステータス画面が表示されるので Available をクリックします。
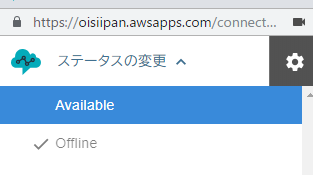
表示のステータスが Available になりました。これで電話が受けらるはずです。
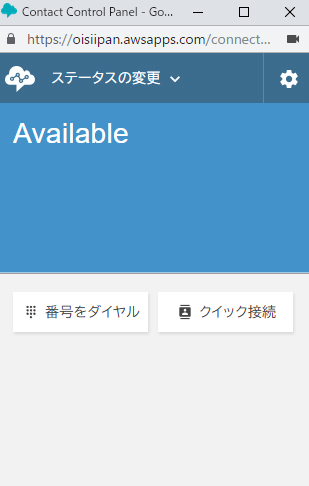
電話をかけてみます。選択肢で1番を押すと無事着信しました。
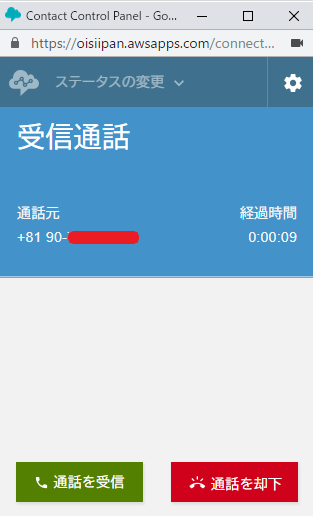
これで通話を受信ボタンをクリックすることで通話ができます。マイクとスピーカやヘッドセットなどは別途用意する必要があります。
ブラウザからマイクとスピーカへのアクセスの許可を求められる場合がありますが、忘れずに許可を出してください。
実際に通話するためには、ファイやウォールの設定で UDP 3478番ポートで通信できる必要があります。もしグローバルにオープンすることに不安がある場合は、AWS のIP アドレスレンジは公開されています [1] ので、それを利用してファイアウォールの設定をする必要があります。
| [1] | AWS IP Address Ranges |
やってみよう Amazon connect [1] Amazon Connect とは
やってみよう Amazon connect [2] インスタンスの作成
やってみよう Amazon connect [3] 電話番号の取得
やってみよう Amazon connect [4] 営業時間の設定
やってみよう Amazon connect [5] キューの設定
やってみよう Amazon connect [6] プロンプトの作成
やってみよう Amazon connect [7] コンタクトフローの作成 - 最初のコンタクトフロー
やってみよう Amazon connect [8] コンタクトフローの作成 - ユーザーの入力を受け付ける
やってみよう Amazon connect [9] コンタクトキューフローの作成
やってみよう Amazon connect [10] 再びコンタクトフロー - コンタクトキューフローの登録と、キューの設定および転送
やってみよう Amazon connect [11] ルーティングプロファイルを登録する
やってみよう Amazon connect [12] ユーザを登録する
やってみよう Amazon connect [13] 電話を受けてみる
投稿者プロフィール
最新の投稿
 AWS2021年12月2日AWS Graviton3 プロセッサを搭載した EC2 C7g インスタンスが発表されました。
AWS2021年12月2日AWS Graviton3 プロセッサを搭載した EC2 C7g インスタンスが発表されました。 セキュリティ2021年7月14日ゼロデイ攻撃とは
セキュリティ2021年7月14日ゼロデイ攻撃とは セキュリティ2021年7月14日マルウェアとは
セキュリティ2021年7月14日マルウェアとは WAF2021年7月13日クロスサイトスクリプティングとは?
WAF2021年7月13日クロスサイトスクリプティングとは?