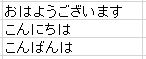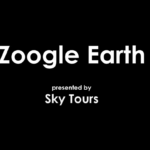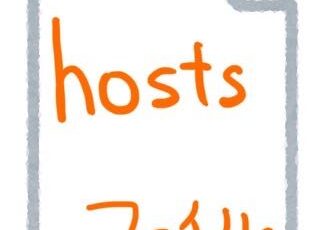エクセルを便利に使いこなそう!第3弾です。
今回紹介するのは、貼り付けです。
基本の貼り付けと応用編をご紹介していきます。
<きほんのき>
コピーや切り取りをしたデータを、
Ctrl + v すると貼り付けができます。
<応用編 各種貼り付け>
セルをコピーすると、文字の大きさ・背景色・数式・コメント・罫線 などなど
そのセルに設定されているさまざまなものが同時にコピーされ、
そのまま貼り付けるとそのすべてが貼り付けされてしまいます。
その中の『一部だけ貼り付けたいとき』に、今回ご紹介する各種貼り付けを利用すると便利です。
一部だけ貼り付けたい場合に、共通する操作は
Ctrl + v して貼り付けたあとに出てくるこのマークを押す
![]()
ということです。
そこで出てきたダイアログボックスの中から、何を貼り付けるのかを選んでいきます。
具体的に見ていきましょう。
<値のみ貼り付け>
セル内の値のみを貼り付けることができます。
欲しいのは値だけで「文字色はつけたくない 数式もいらない 罫線もいらない」
そんなときは、値のみ貼り付けをしましょう。
ちなみに、コピー元のセルを貼り付け先に指定することも可能です。
たとえば、A1セルに =1+1 という数式が入っていて、 計算結果の2 が表示されている場合、
A1セルをコピーし、A1セルに値を貼り付けると、A1セルの中身が「2」になります。
<数式のみ貼り付け>
セル内の数式のみを貼り付けることができます。
このとき、入っている数式をそのままそっくり持っていくわけではありませんのでご注意を。
たとえば、 C1セルに =A1+B1 という数式が入っている場合、
C2セルに数式を貼り付けると =A2+B2 になります。
もし、全く同じ数式を入れたい場合には、セルの中身をコピーして通常の貼り付けをしましょう。
※別の機会にご紹介しますが、「絶対参照」を利用して数式を書いていれば、
数式のみ貼り付けでもOKです。
<書式のみ貼り付け>
セル内の書式のみを貼り付けることができます。
他のセルと書式を合わせたいときに使えます。
<行列を入れ替えて貼り付け>
行と列を入れ替えることができます。
たとえば、図1のデータを参考にご説明します。
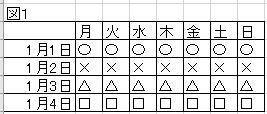
この行と列を入れ替えたいとき
つまり、日付を右に並べ、曜日を縦に並べたいときに、表全体をコピーして
行列を入れ替えて貼り付け をすると図2のように行と列を入れ替えることができます。
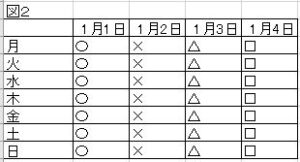
便利ですね。
このとき注意すべき点としては、コピー元データと重なる位置に貼り付けることはできない
ということです。
貼り付け先は、元のデータと重ならない位置にしましょう。
コピー元データと同じ位置に配置したい場合は、一度違う場所に行列を入れ替えて貼り付けたあとに
元データを消してそちらに移動する といった処理をしましょう。
<その他>
ご紹介したものは一例であり、まだ他にもあります。
個別に紹介した貼り付けも含め、多数の貼り付け方法がありますので
こちらも使ってみてください。
<やり方>
貼り付けたいセルを選択した状態で、右クリック
形式を選択して貼り付け(S)... を選択
ダイアログボックスが出てくるので、やりたいものを選択
<ちょっと横道にそれますが知っておくと便利>
複数行のデータを、1セル内にまとめて入れたい なんてことありませんか?
この結合を手作業で1つずつコピペするのは、面倒です。
数が多くなればなるほど面倒ですし、コピペミスも起こりやすい。
数式を使って実現することもできますがそれも面倒ですし、もっと簡単にできる方法があります。
ここで使う便利なツールが、『秀丸』です。(メモ帳でも可)
<結合手順>
結合したいデータが入っているセルをすべて選択した状態で、秀丸にコピペ
秀丸の中身を全選択(Ctrl + a)してコピー
入力したいセルをアクティブ(F2)にして、貼り付け
これで簡単にできます。
では、今の作業の逆はできないのか?
1セル内にある複数行データを行ごとに分解することもできます!
<分解手順>
分解したいセルを秀丸にコピペ
" が先頭と末尾に入るので、それを削除
秀丸の中身を全選択(Ctrl + a)してコピー
入力したいセルに貼り付け ※アクティブにしてはダメ
これだけです。
このように、エクセルと秀丸を組み合わせて使うことで、
エクセルだけでは時間がかかる作業が簡単にできることもあります。
秀丸に限らず、いろんなツールを使ってどんどん楽をしていきましょう。
おわりに
今回は、エクセルの機能だけでなく、別ツールを利用することで
もっと効率よくする方法をご紹介しました。
今後も他ツールを交えてご紹介していきます。
みなさんの作業が少しでも楽になりますように。
投稿者プロフィール
-
面倒なことは嫌いなので、エクセルで楽できる方法を調べながら業務していたら、
エクセルマスターと呼んでくれる人が増えました。
最近はGoogleAppsScriptを覚え、いろんな自動化に挑戦中。
スクリプト書いて、やりたいことが実現できるのって楽しい!
最新の投稿
 PCスキル向上2020年10月15日エクセルを便利に使いこなそう!vol.4
PCスキル向上2020年10月15日エクセルを便利に使いこなそう!vol.4 PCスキル向上2020年7月15日エクセルを便利に使いこなそう!vol.3
PCスキル向上2020年7月15日エクセルを便利に使いこなそう!vol.3 PCスキル向上2020年5月22日エクセルを便利に使いこなそう!vol.2
PCスキル向上2020年5月22日エクセルを便利に使いこなそう!vol.2 PCスキル向上2020年5月19日エクセルを便利に使いこなそう!vol.1
PCスキル向上2020年5月19日エクセルを便利に使いこなそう!vol.1