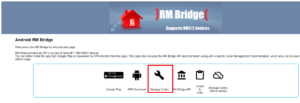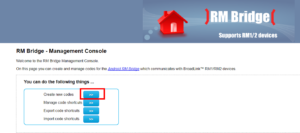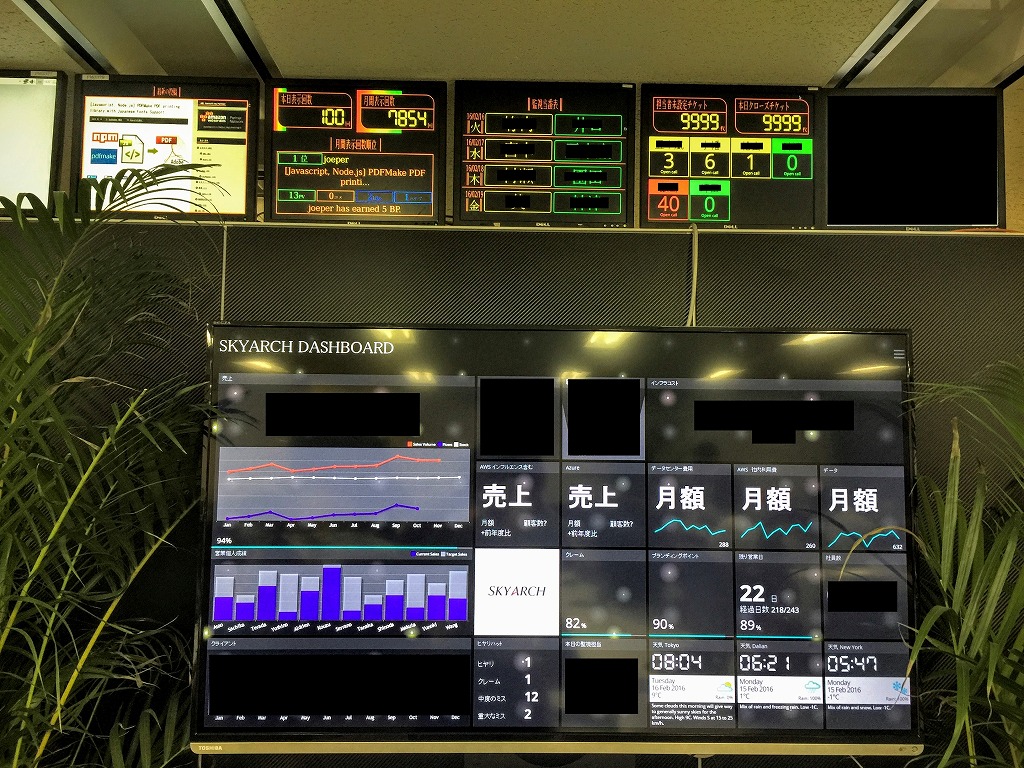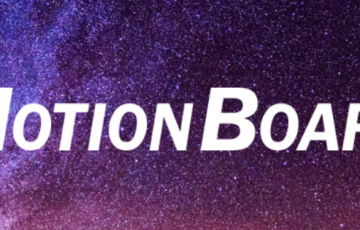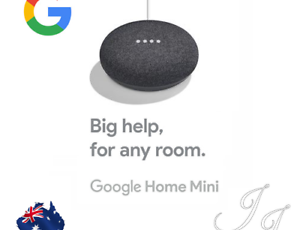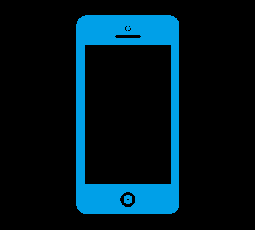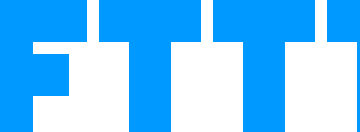こんにちは。sekiguchiです。
引き続きスマートホームについてお話します。
今回はスマートリモコンについての内容で、
とうとう実際のスマートホーム化を実現します。
はじめに
この記事ではIFFFTを使ってスマートリモコンと連携し、家電をリモコン操作する方法を紹介します。
目次
スマートリモコンについて
スマートリモコンは家電のリモコン操作を
スマホやスマートスピーカーと連携して行うことが可能なリモコンです。
これを利用することで、スマートホームに直接対応していない家電でも、
リモコン操作が可能な家電であれば連携することが可能になります。
スマートスピーカーとスマートリモコンの製品の組み合わせによっては、
元々の機能として連携可能なものもある様です。
私は入手性・コストパフォーマンスの面から「RM mini3」という製品を購入しました。
(日本だとeRemote miniという名称で販売しているようです)

以前紹介したIFFFTとandroid携帯を利用して連携します。
androidはIFFFTがグローバルからアクションを送るので、
ルーターでポート転送して、androidにプライベートIPアドレスを持たせて受信先として利用します。
余談ですがandroid携帯ではなくラズパイでも出来るようです。
今回は複数のandroidを出張に持ってきていたのでこの方法をとりました。
不要なandroidが無い場合は、多少技術が必要ですがラズパイのほうが安く出来ると思います。
設定
RM mini3(eRemote mini)の場合、設定内容としては以下の通りになります。
- 自宅のwi-fiにRM mini3を登録
※スマホからリモコンを操作するだけであればこのアプリだけで事足ります - 「RM bridge」アプリのダウンロード
- 家電のリモコンの信号をRM mini3から登録・URL化
- ポート転送の設定
- IFFFTでアプレット登録
wi-fiにRM mini3を登録
①「e-Control」アプリをダウンロード・起動します。
②最初にログイン画面が出てきますが、wi-fiへの機器登録だけであれば必要ありません。スキップしましょう。
③画面の左端をスワイプしてメニューを表示します。「デバイス+」をタップしましょう。
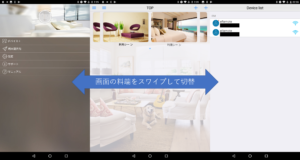
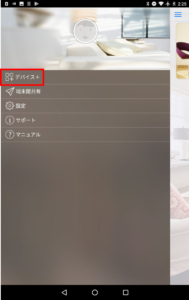
④自宅wi-fiのSSIDとパスワードを入力し、「set」をタップすれば機器登録は完了です。
トップ画面の右端をスワイプしてデバイスリストを確認すれば登録済みか分かります。
RM mini3を利用している場合はMACアドレスを控えておきます。
(下記画面の黒塗りにされた部分です。xx:xx:xx:xx:xx:xxといった英数字の表記があります。)
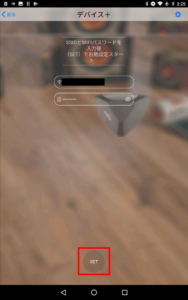
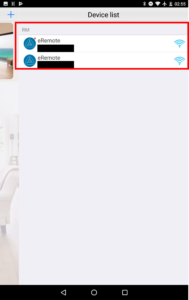
※RM mini3の場合はandroidの言語設定を英語に変更すると登録可能なようです。
技適マークの都合でしょうか?
「RM bridge」アプリのダウンロード
①「RM bridge」アプリをダウンロード・起動します。
②stopと書かれたボタンをタップし、startに切り替えます。アプリに表示されているURLも控えておきます。(下記画像の場合http://192.168.1.12:7474になります)
※下記画像の赤枠の部分でstop&startの切替が可能です。画像と同様に「Started」が緑の○で囲まれた状態にしましょう。
IFFFT経由でスマートリモコンを使う時は「RM bridge」をこの「Started」状態を維持する必要があります。
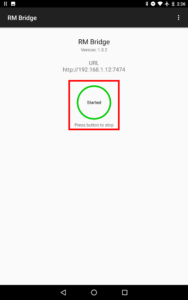
家電のリモコンの信号をRM mini3から登録・URL化
①「RM bridge」のwebサイトにアクセスします。
④Step1にて「RM bridge」のアプリで控えたURL、「e-Control」で控えたMACアドレスを入力します。「NAME」は任意で、「Type」にはRM2と入力します。
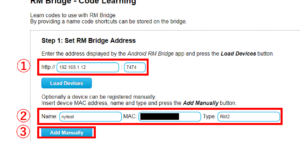
⑤上記④の手順完了後にStep2のDeviceに文字が表示されます。Step3で信号の名前を入力しましょう。
TVのボリュームアップの信号を登録したので下記画像では「TVonVolUp」にしています。
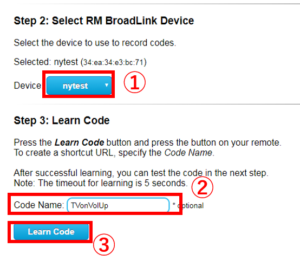
⑤信号のテストをします。RM mini3本体をTVのある部屋に置いた状態で「Test Code」をクリックします。
登録した信号をTVが受け取れば成功です。これで自宅のネットワークを経由してRM mini3が信号を発することができる様になりました。
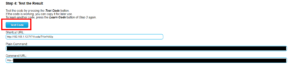
⑥登録した信号の一覧を確認します。
「Manage codes shortcuts」をクリックします。
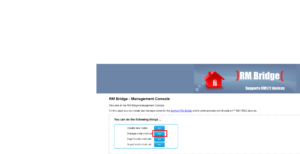
Step1にて「RM bridge」のアプリで控えたURLを入力し、「Load Codes」をクリックするとStep2に登録済みの信号一覧が表示されます。
余談ですが、送りたい信号のURLか、隣の「test」をクリックすると⑤の確認手順と同様にRM mini3から信号を発することが出来ます。
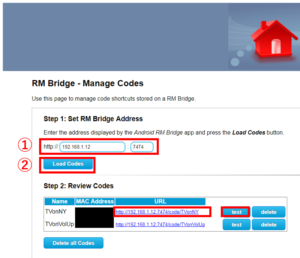
このURLをIFFFTで開くことでリモコンを音声操作するのですが、
実はこのままだとIFFFTはURLを開くことが出来ません。(後述)
ポート転送の設定
「RM bridge」のサービスで信号登録時に発行されるURLはプライベートIPアドレスのため、
グローバルのネットワークからアクセスするIFFFTでは開けません。
そのため、自宅のwi-fi配下からのアクセスしか出来ません。
(例えば、スマホのwi-fiを切った状態でLTEないし3G通信で発行URLにアクセスすると開くことが出来なくなります)
リモコンの信号を登録したURLにグローバルアクセスするためにはポート転送等が必要になります。
こちらは各々自宅のルータの機器に合わせてポート転送の設定をしてください。
ご自宅のグローバルIPアドレスへのアクセスを「RM bridge」でAndroidに付与したプライベートIPアドレスに転送する設定になるはずです。
※機器によって手法が違うため、記事に載せることが難しいです。ごめんなさい。
ルータでポート転送をせずともngrokというソフトを使う方法もあるようです。
実のところ、会社の設備を勝手に弄るわけにもいかず、私もまだポート転送込みで試せていません。
この辺は日本に戻ってからになりそうです。
IFFFTでアプレット登録
「今更ながらスマートホーム化 ② IFFFTで連携 編」と同様、トリガーまでお好みで設定します。
アクションには「Webhooks」というサービスを登録して、「RM bridge」で発行した信号のURL(グローバルIPアドレスでの表記)を開く設定をします。
このあたりは前の記事を読んでみてください。
まとめ
いかがでしょうか。
スマートリモコンを利用することで、
スマートホームの機能が無い家電も組み込むことが可能になります。
これで一気にスマートホームが実現に近づいたのではないでしょうか。
是非皆さんもスマートホーム生活をエンジョイしてください。
余談ですが、単純なコンセントのオンオフですむ家電(扇風機・こたつなど)であれば、
スマートプラグでもっと簡単にスマートホームに組み込めます。
出張中にamazon echoを買った社員が
IFFFTとスマートプラグの連携を記事にするといっていたので、
もし興味があればそちらも読んでいただければと思います。
基本はその記事と同じですが、
Google Homeの場合はトリガーをGoogleアシスタントにすれば連携可能です。
また、機器によってはIFFFTを使わずともGoogle Homeアプリで直接連携できます。
投稿者プロフィール
-
2016年2月入社の中途未経験おじさんです。
NY出張の際、スマートデバイスに目覚めたIT雑兵でもあります。
一通りのデバイスを購入した後に技適マークが無いことに気がついたと言う
悲劇のエピソードはいずれ語られるとか無いとか・・・
最新の投稿
 IoT2018年2月9日今更ながらスマートホーム化 ④Philips Hueで部屋の電気と連携 編
IoT2018年2月9日今更ながらスマートホーム化 ④Philips Hueで部屋の電気と連携 編 IoT2018年2月9日今更ながらスマートホーム化 ③スマートリモコンを使おう 編
IoT2018年2月9日今更ながらスマートホーム化 ③スマートリモコンを使おう 編 ニューヨーク2018年2月9日NYに出店する和食を食べてみた。
ニューヨーク2018年2月9日NYに出店する和食を食べてみた。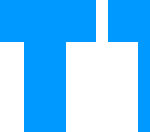 IoT2018年1月31日今更ながらスマートホーム化 ② IFFFTで連携 編
IoT2018年1月31日今更ながらスマートホーム化 ② IFFFTで連携 編