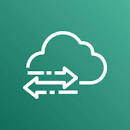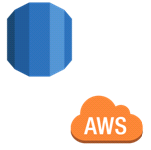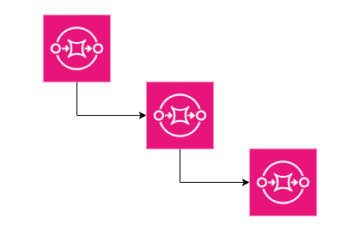こんにちは!
以前投稿した記事(AWS 構成図作成ツールを比較してみた)にて最後のおまけとして投稿した、「VisualOps」を早速使用してみました!以前は、Madeiracloudという名称だったようですね。
cacooやcreatelyは構成図を作成することを目的としたアプリケーションでしたが、VisualOpsは構成図を作成し、その構成をAWS上にローンチするところまでをサポートしています。現在有料プランは展開されておらず、全て無料で使用できます。
しかし、まだサポートしているサービスが少ないですね。
現在は、EC2,EBS,ELB,AutoScaling,VPC,RDSがサポートされているようです。
VisualOpsを利用して出来ることは、大きく分けて3つあります。
①VisualOps上で構成図を描き、その構成を自分のAWS環境に構築
②CloudFormationをVisualOps上にインポートし、VisualOps上でドラッグ&ドロップによる環境構築
③自分のAWS環境をVPC単位でVisualOps上にインポートし、VisualOps上でドラッグ&ドロップによる環境構築
今回は「①VisualOps上で構成図を描き、その構成を自分のAWS環境に構築」の手順を紹介したいと思います。
【VisualOpsへの登録】
まず、以下URLにアクセスしてユーザーネーム、メールアドレス、パスワードを入力します。
https://ide.visualops.io/register/
登録後、Account Number,Access Key ID,Secret Keyの入力を求められます。ここでKeyを入力しておかないとVisualOpsが自分のAWS環境に接続できないので、確実に入力しましょう。
情報を入力し終えると、ダッシュボードが表示されます。
【構成図の作成】
次に、構成図を作成していきます。
今回はTokyoリージョンで作成します。左上の「Create new stack」から、リージョンを選択します。
するとこのように、構成図作成画面が表示されます。ここからAZやサブネット、インスタンスを配置していきますよー
基本的な操作としては、左側からインスタンス等のリソースをドラッグ&ドロップで配置し、右側で各ステータスを設定します。
今回はLB1台にインスタンス2台を繋げただけのシンプルな構成です。cacooなどと違い、この後この構成図を使用してローンチするため、リージョン外にインスタンスを配置しようとしたりすると怒られます。適切に配置しましょう。
では、この構成図を紐づけたアカウントの環境へローンチします。
AppNameを入力し、キーペアーを選択します。既に選択したリージョンにキーペアーが存在する場合、使用することができます。ない場合はローンチと同時に作ってしまいましょう。
Estimated Costの項目で、月にかかる料金を表示してくれてますね。地味にありがたい。
準備ができたらいざローンチ!「Run Stack」ボタンをクリックしてください。
さて、紐づけたアカウントのマネジメントコンソールにアクセスしてみます。
しっかりローンチできてますね!LBも確認します。
ちゃんとありますね!
この構成図をPNG・JSONとしてエクスポートすることも可能です。その場合は、下図のタブからそれぞれ選択してください。
【まとめ】
とりあえず使ってみましたが、使い勝手はよいと思います。ただAWS初心者の私にはところどころつまずく点が・・・(主に英語力の無さが原因)。しかしマネジメントコンソールと違い、構成図を見て確認しながら環境構築できるのは大きいポイントだと思います。
今後サポートするサービスが増えていけば、ますます利用価値が高まるでしょう。
個人的には、GUIで全て操作するのもいいですが、サービス内容を頭に叩き込むためにCLIも使うべきかな~とか考えています。
ひとまずこのツールを使い倒してみます!
投稿者プロフィール
最新の投稿
 AWS2021年12月2日AWS Graviton3 プロセッサを搭載した EC2 C7g インスタンスが発表されました。
AWS2021年12月2日AWS Graviton3 プロセッサを搭載した EC2 C7g インスタンスが発表されました。 セキュリティ2021年7月14日ゼロデイ攻撃とは
セキュリティ2021年7月14日ゼロデイ攻撃とは セキュリティ2021年7月14日マルウェアとは
セキュリティ2021年7月14日マルウェアとは WAF2021年7月13日クロスサイトスクリプティングとは?
WAF2021年7月13日クロスサイトスクリプティングとは?