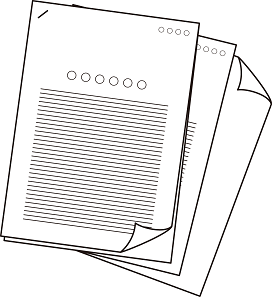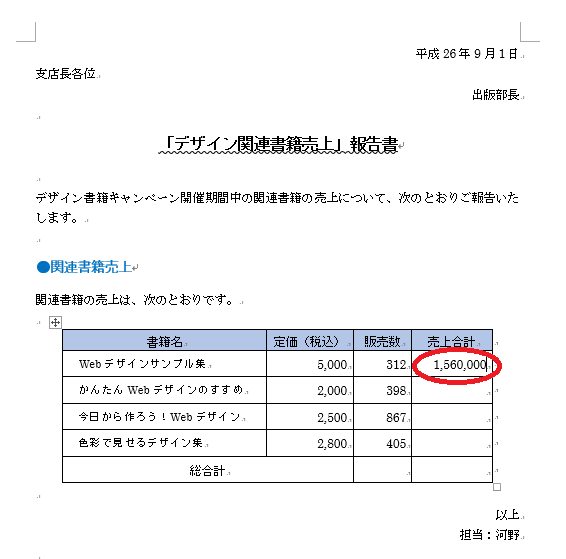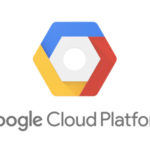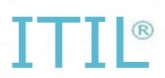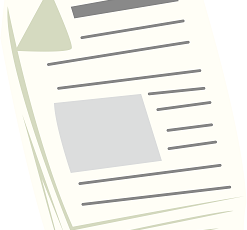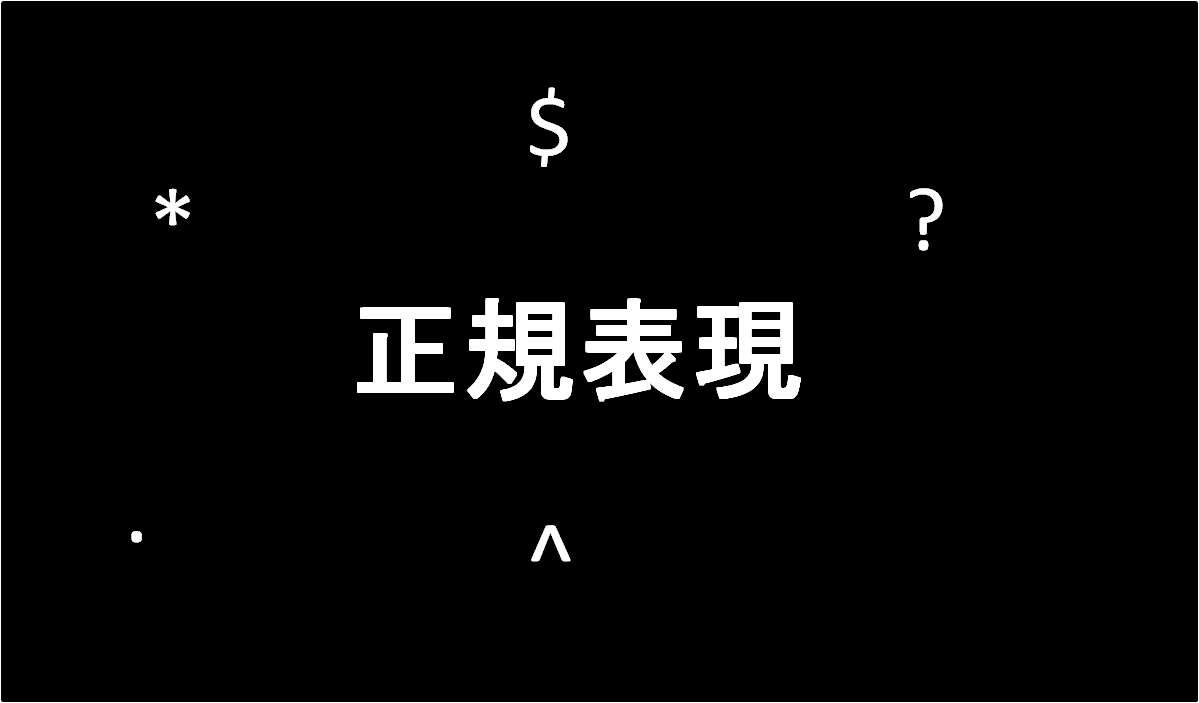こんにちは。
今回はMOS対策試験について書いていこうと思います。
私は今MOS Word試験の勉強中です。
普段の業務でOffice系を触りなれている方は短期間の勉強で取得可能だと思います。
私も普段の業務で使う機会があるので概要と細かい復習で終了するかと思ったのですが、勉強していくうちに知らない機能がいくつかありました。
→実際に手を動かすって大事ですね…。
今回はそんな勉強していく中で自分が知らなかった機能をいくつか紹介していきたいと思います。
複数ページにわたった表でも自動的にタイトル行を追加できる
”タイトル行の繰り返し”機能
報告書や会議の資料等作成する際、情報を1ページにまとめる事って中々難しいですよね?
余白や文字の大きさの調整でも限界があります。
表を作成して手動でタイトルをコピペすることもできますが、何十枚にも及ぶ資料の場合膨大な時間と手間がかかってしまいますよね?
そんな時に使えるのが”タイトル行の繰り返し”機能です。
例:複数ページにわたる表にタイトル行を追加する。
・表内の1行目をクリックしてカーソルをあわせる(1行目であればどこでもOK)
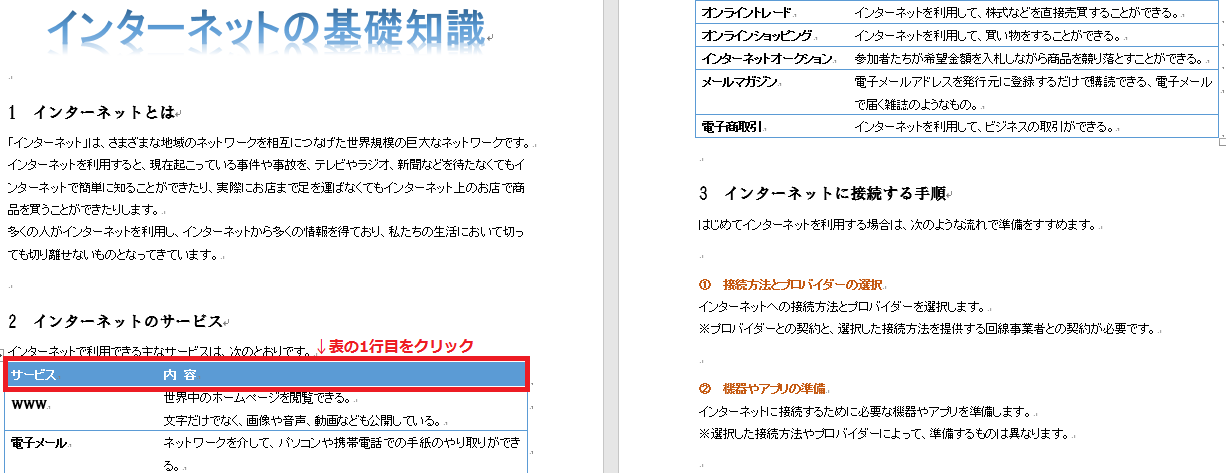
・タブの”表ツール”の”レイアウト”→”データ”の中の”タイトル行の繰り返し”をクリック

数クリックでページのまたがった表にタイトル行が追加されました。
[Before]
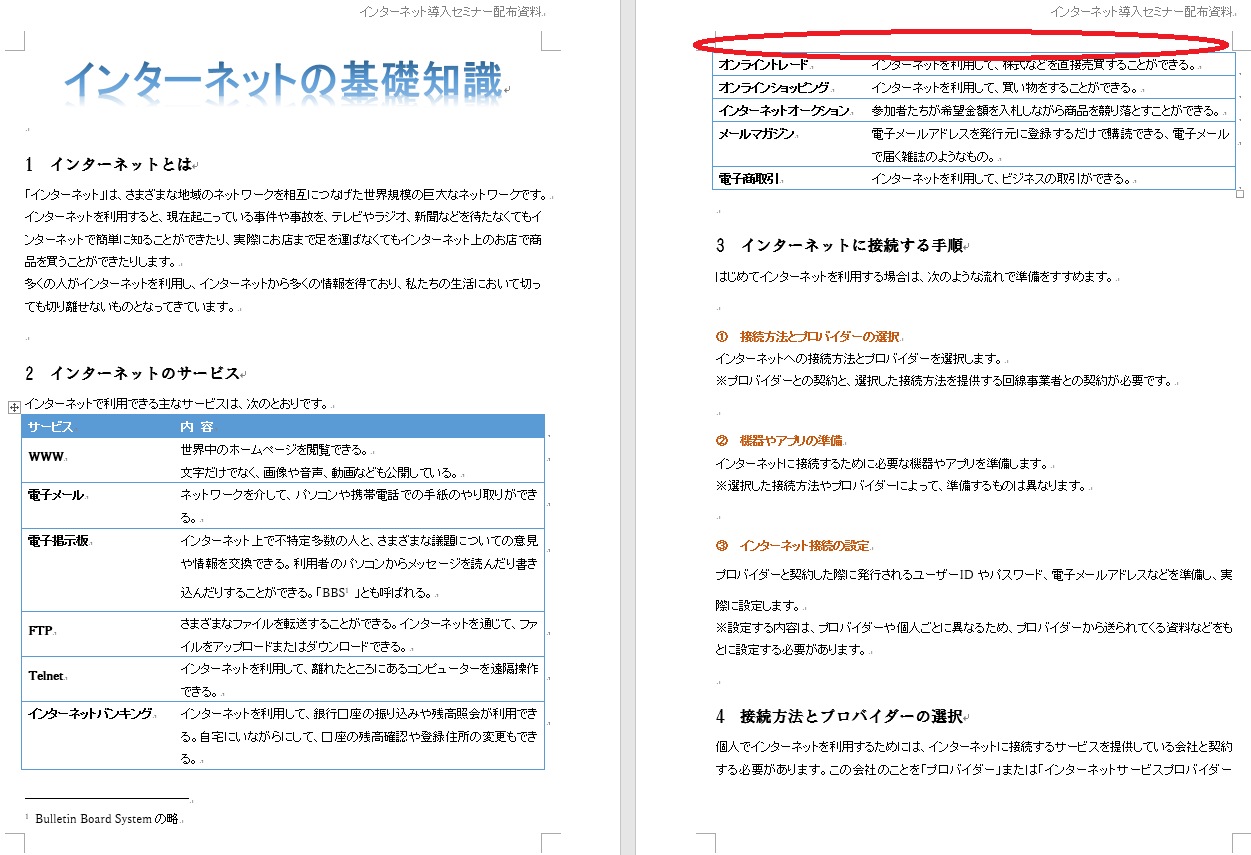
[After]
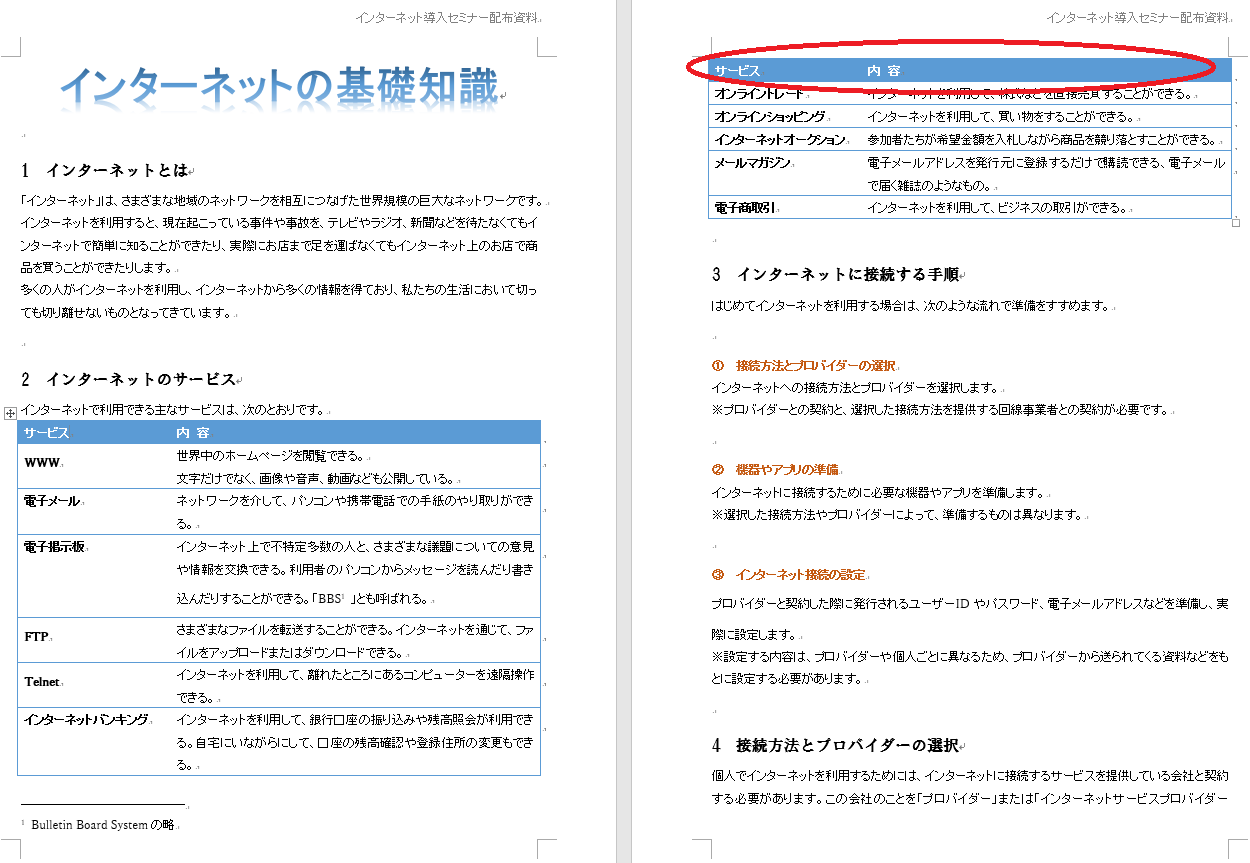
タイトル行がないと、何の情報が書かれてるのかわかりにくくなり、場合によってはわざわざページを見返して確認してしまうことも…
この機能を使えばそれが解消され、見やすい資料が作成できます。
表の計算を自動化
計算式を使用した表の作成
売上報告書や請求書等ビジネスに金額や数字はつきものです。
営業や重要な会議等の資料に金額の不備があってはならないことです。
そんなときに使えるのが、計算式を使用した表の作成です。
例:定価と販売数を元に売上合計を計算する
・表中の計算結果を表示するセルにカーソルを移動
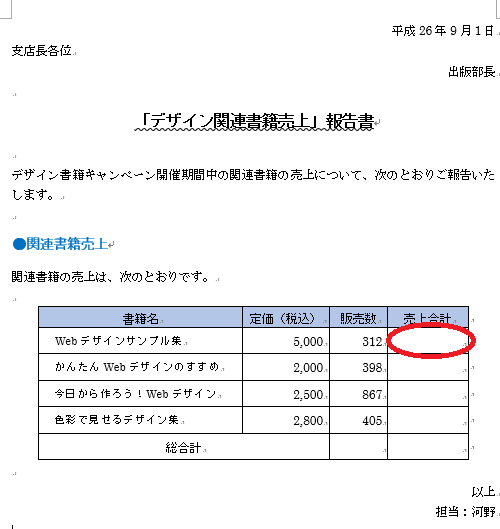
・タブの”表ツール”の”レイアウト”→”データ”の中の”計算式”をクリック

・”計算式”に”=b2*c2”と入力、”表示形式”をドロップダウンリストから”#,##0”を選択し、”OK”をクリック
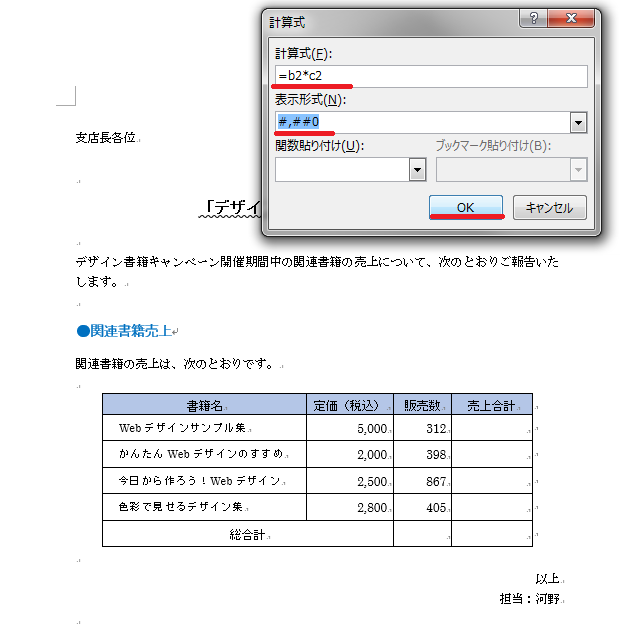
例:総合計を計算する
上記と同様にタブから”計算式”を選んでクリック
計算式に”=SUM(ABOVE)”と入力、”表示形式”をドロップダウンリストから”#,##0”を選択し、”OK”をクリック
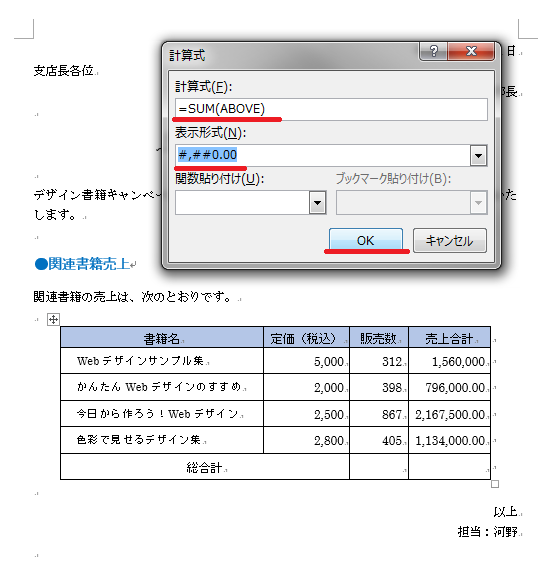
[After]
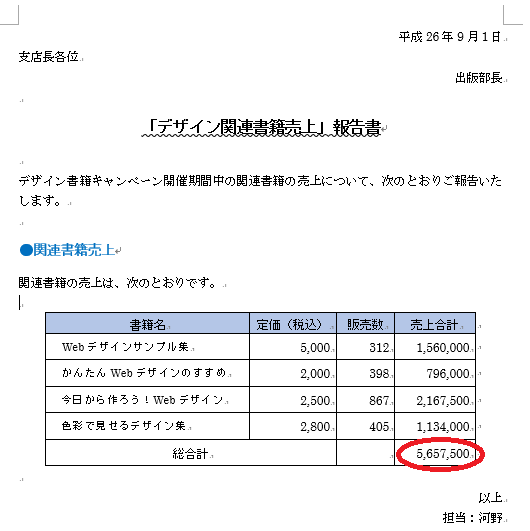
計算って聞くと”Excel”ってイメージが強いですが、実はWordでも使えるんですね。
その他にも自分が知らない機能や使えそうって機能があったので、紹介していきます。
詳しい手順等は次回ご紹介していこうかなと思っております。
・表データ並べ替え
・セルの余白設定
・参考資料の適用(文末脚注、引用文献等)
・ドロップキャップの設定
・インデント・段落等の設定
何気に業務で使っているのですが、使いこなしてなかったことに気がつきました。
”試験に合格するために勉強する”ももちろんですが、”業務の中で使えそうな機能の発見”という意味でも、問題集を使って勉強することは大事だなと思いました。
次回はWord知らなかった機能編~Part2~をお送りしていきます。
最後に、弊社社員も数々の資格を取得しております。
取得資格についてはこちらから↓↓↓
http://www.skyarch.net/profile/feature.html
技術的な事で悩んだら、ぜひサバカンblogへ! 新しい発見があると思います。
最後までお読みいただきましてありがとうございました。
投稿者プロフィール
最新の投稿
 AWS2021年12月2日AWS Graviton3 プロセッサを搭載した EC2 C7g インスタンスが発表されました。
AWS2021年12月2日AWS Graviton3 プロセッサを搭載した EC2 C7g インスタンスが発表されました。 セキュリティ2021年7月14日ゼロデイ攻撃とは
セキュリティ2021年7月14日ゼロデイ攻撃とは セキュリティ2021年7月14日マルウェアとは
セキュリティ2021年7月14日マルウェアとは WAF2021年7月13日クロスサイトスクリプティングとは?
WAF2021年7月13日クロスサイトスクリプティングとは?