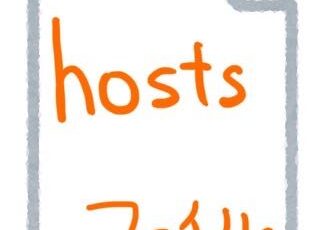エクセルを便利に使いこなそう!第2弾です。
新人教育で使うような きほんのき から、
これは意外と知られていない という中級レベル・上級レベルまでご紹介しています。
エクセルの機能を使えば、業務効率は格段に上がりますので、
ぜひご一読ください。
今回は、基本レベルの内容です。
今回紹介するのは、挿入・削除です。
簡単な内容ですが、ちゃんと使いこなせないと
データがぐちゃぐちゃになってしまう という怖い面もあります。
しっかり理解していきましょう。
<挿入>
ここで紹介する挿入は、セル・行・列の3種類です。
それぞれをご説明します。
まず覚えていただきたい共通処理は
挿入したいセル・行・列にカーソルを合わせ、右クリック
挿入(I)...
(ショートカットは、Ctrl + Shift + ; )
<セルの挿入>
1つの「セル」を挿入したい場合は、共通処理を行って出てくるダイアログボックスで
右方向もしくは下方向にシフト を選択しましょう。
新たなセルが挿入され、もともとそこにあったセルが選択した方向に1つずつ移動します。
図を使って説明していきます。
図1のA5セル に新しいセルを挿入したいので、A5セルにカーソルを合わせ、右クリックします。
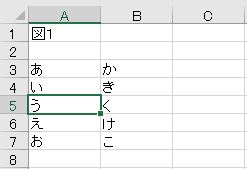
右方向にシフトを選択すると、図2(左)のように一つずつ右にシフトします。
下方向にシフトを選択すると、図3(右)のように一つずつ下にシフトします。
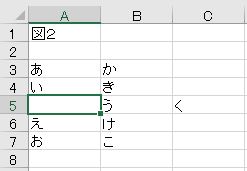
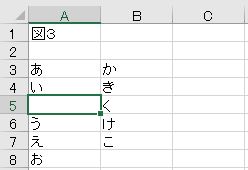
簡単ですね。
図3(右)では、A列のみが下にシフトしていますが、実際にエクセルを利用していく中では
B5セルの 「く」 も下にずらしたいということが多々あります。
その時に、再度B5セルにカーソルを合わせて挿入 というやり方でもできますが、
一回で済ませる方法があります。
図1でA5とB5にカーソルを合わせた状態で挿入するだけです。
このように、1回の操作で複数セルを挿入することが可能です。
<行・列の挿入>
行や列を挿入したい場合は、列全体もしくは行全体 を選択しましょう。
列の挿入を例として見ていきましょう。
図1 のB列を選択した状態で、右クリックし挿入すると、図4のようになります。
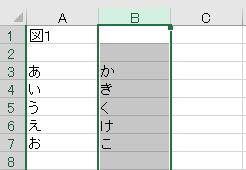
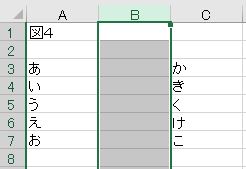
行の挿入もやり方は同じで、該当行を選択した状態で挿入しましょう。
列の場合は「左」、行の場合は「上」に挿入されますので、覚えておきましょう。
ちなみに、複数行・複数列を一気に挿入したければ、
図1のB~C列など複数列選択することで挿入可能です。
このときも挿入される場所は、選択されている列範囲の「一番左」、
行範囲の「一番上」 となります。
<挿入の使い分け>
セルの挿入と行・列の挿入は、どちらを使っても挿入ができるのですが、
どちらでもいい というわけではありません。
挿入する列の上下・行の左右に、それとは関係ないデータが存在しなければ、
どちらでも構いません。
たとえば図5で、5行目に行を挿入してみます。
(※A・B列のデータと、D・E列のデータには関連がなく、全くの別データである)
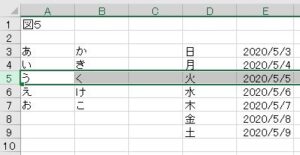
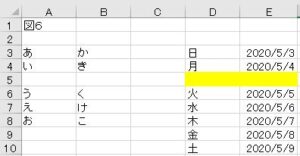
すると、図6の黄色部分(関連のないD・E列のデータ)に無駄なセルが挿入されてしまいます。
こういったときは、行の挿入ではなく、セルの挿入を行う必要があります。
このように、全く関係ない別のデータが同じシート内に存在するような場合は、
使い分けが必要です。
<挿入の応用>
切り取ったセルの挿入 と コピーしたセルの挿入 というものがあります。
リストの順番を入れ替えるときなどに使います。
図7(左) を 図8(右) の形に加工することを例として説明します。
具体的には、A8:B8セル(あ き) を 4行目(あ か の下)に移動する作業です。
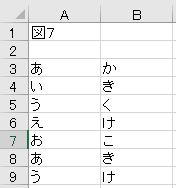
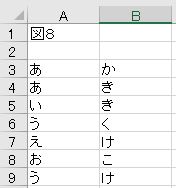
4行目に行を挿入
8行目をコピー
挿入した4行目に貼り付ける
8行目を削除する
いままで説明してきたやり方で行うと、上記手順を踏むことになるのですが、
切り取ったセルの挿入 を使えば、もっとスマートに行うことができます。
A8:B8セル を選択した状態で、切り取り(Ctrl + x)
A4 にカーソルを合わせた状態で右クリック
切り取ったセルの挿入(E)
これで、やりたいことが実現できます。
文字にすると、1工程減るだけでさほど変わらないように見えますが、
あっちこっちと往復しながらマウス操作する必要がなく、削除漏れも防げるため、
断然こちらをおオススメします。
また、切り取って持っていくのではなく、同じデータを別の部分にも挿入し、
元のデータはそのまま保持したい場合は、コピーした後に
右クリックして、コピーしたセルの挿入(E)... をしましょう。
尚、セルだけでなく、行や列をコピー(切り取り)して挿入 も可能です。
★補足
この機能を使っていると、「セルの挿入」をしたいのに「コピーしたセルの挿入」になってしまい
どうやったらただの挿入になるのか分からない という場合があります。
そういった時には、Esc を押すとコピー状態が解除され、ただの挿入ができます。
困ったらEscしてみると、他の困ったことも解決できるかもしれませんのでお試しあれ。
<削除>
覚えていただきたい共通処理は
削除したいセルにカーソルを合わせ、右クリック
削除(D)...
(ショートカットは、Ctrl + - )
細かい内容は、上で紹介した「挿入」を「削除」に置き換えて考えてみてください。
(必ずイコールではないと思いますが、問題なく理解できるかと)
削除も、行の削除とセルの削除をうまく使い分けましょう。
おわりに
挿入や削除をすると、本来横に並んでいるべきデータが1つずつズレてしまったり、
不要な行ができてしまったり、消してはいけないものが意図せず消えていたりなど、
あとから整合性が取れなくなる なんてことが起こります。
挿入・削除は、その影響範囲を考えてから実行することを心掛けましょう。
投稿者プロフィール
-
面倒なことは嫌いなので、エクセルで楽できる方法を調べながら業務していたら、
エクセルマスターと呼んでくれる人が増えました。
最近はGoogleAppsScriptを覚え、いろんな自動化に挑戦中。
スクリプト書いて、やりたいことが実現できるのって楽しい!
最新の投稿
 PCスキル向上2020年10月15日エクセルを便利に使いこなそう!vol.4
PCスキル向上2020年10月15日エクセルを便利に使いこなそう!vol.4 PCスキル向上2020年7月15日エクセルを便利に使いこなそう!vol.3
PCスキル向上2020年7月15日エクセルを便利に使いこなそう!vol.3 PCスキル向上2020年5月22日エクセルを便利に使いこなそう!vol.2
PCスキル向上2020年5月22日エクセルを便利に使いこなそう!vol.2 PCスキル向上2020年5月19日エクセルを便利に使いこなそう!vol.1
PCスキル向上2020年5月19日エクセルを便利に使いこなそう!vol.1