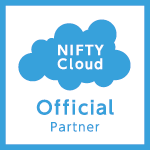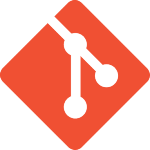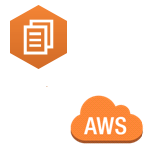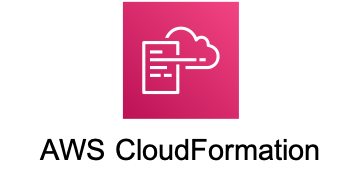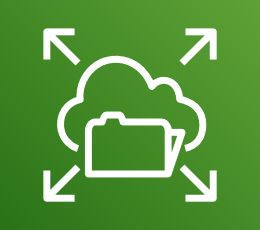こんにちは!
AWSでVMimportの検証を行っていましたが、ニフティクラウドでもVMimportが可能ということを知り、試さずには居られませんでした。
AWSとニフティクラウドでどう違うのか、検証してみたいと思います。今回はCentOSでやってみました。
現在は、VMwareVsphereで作成したイメージのみVMimportに対応しています。
以前ご紹介したAWSでのVMimport/exportの記事はこちら↓
Xen ServerイメージをAWS上へVM Importしてみました
【対応OS】
Linux
- CentOS 5.3(32 bit/64 bit)
- CentOS 5.6(64 bit)
- CentOS 6.0(64 bit)
- CentOS 6.2(64 bit)
- CentOS 6.3(64 bit)
- CentOS 6.4(64 bit)
- Ubuntu 10.04 64bit
- Red Hat Enterprise Linux 5.8(64bit)
- Red Hat Enterprise Linux 6.1(64bit)
- Red Hat Enterprise Linux 6.3(64bit)
Windows
- Microsoft Windows Server 2008 R2 Enterprise Edition(64 bit)
- Microsoft Windows Server 2008 R2 Standard Edition(64 bit)
- Microsoft Windows Server 2012 Standard Edition(64 bit)
- Microsoft Windows Server 2012 R2 Standard Edition(64 bit)
- Microsoft Windows Server 2003 Standard Edition(32 bit/64 bit)
- Microsoft Windows Server 2003 Enterprise Edition(32 bit/64 bit)
- Microsoft Windows Server 2003 Web Edition(32 bit)
- Microsoft Windows Small Business Server 2003(32 bit)
- Microsoft Windows Server 2003 Datacenter Edition(32 bit/64 bit)
※VMimportしたWindows Serverのライセンスは、インポート後にニフティクラウド側から付与されたものを使用します。インポート元のライセンスは再利用できます。
一方Red Hat Enterprise Linuxのライセンスは、インポート後も同じものを使用します。
【料金】
インポートするOSごとに、ライセンス利用料金が発生します。
有料:Windows server
無料:CentOS・Ubuntu・RHEL
※RHELについては、VMimportを用いて作成したサーバーのみライセンス利用料が無料となります。
VMimportで作成したサーバーには、別途イメージ保守料金が発生します。
Linux系OS:1200円/件/月
Windows系OS:1600円/件/月
また、VMインポート時の基本ディスク容量はLinux:40GB、Windows:80GBとなっています。これ以上のディスク容量をもつイメージをVMimportする場合、100GB単位で料金が発生します(月額5000円)。
【VMimportを行うための前提条件】
- VMwareToolsがインストールされている必要がある。
- マウントしているディスクはインポートすることができない。マウントディスクをはずしてから、VMイメージファイルを作成する必要がある。
- サーバーにIPアドレスが固定で振られている場合、動的に取得するよう設定を変更(DHCP有効化)する必要がある。
- ディスクを暗号化しているVMイメージは、インポートすることができない。暗号化を解除してから、VMイメージファイルを作成する必要がある。
- 2011年6月17日以前からニフティクラウドを利用している場合、VMイメージ作成前に自分でサーバーのiptablesを設定する必要がある。
AWSと違い、VMwareToolsのインストールは必須です。
VMイメージを作成する前に、VMwareToolsが起動しているかどうか確認しておいたほうがよいでしょう。
詳しくはニフティクラウド公式のFAQに記載してあります。
VMwareToolsの動作確認・起動はどのようにすればよいですか
ちなみにVMwareToolsをインストールせずにやってみよう!と思ってやってみました。
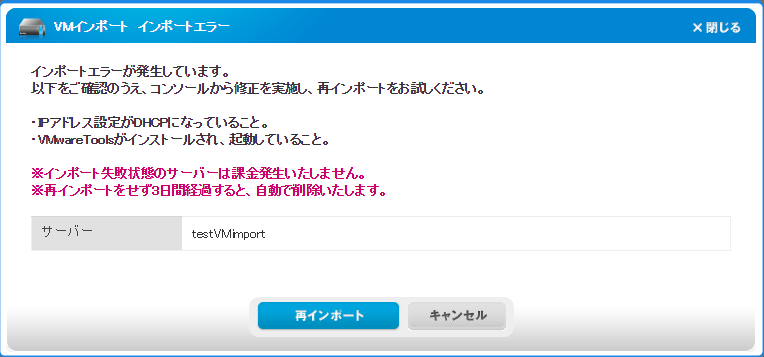 ・・・見事に怒られました。VMwareToolsをインストールすらしていないのでイメージから作り直しです。
・・・見事に怒られました。VMwareToolsをインストールすらしていないのでイメージから作り直しです。
【VMimport実行】
それでは実際にVMimportをやっていきます。
SeviceMenuから「サーバー」を選択肢、上部にある「VMインポート」をクリックします。

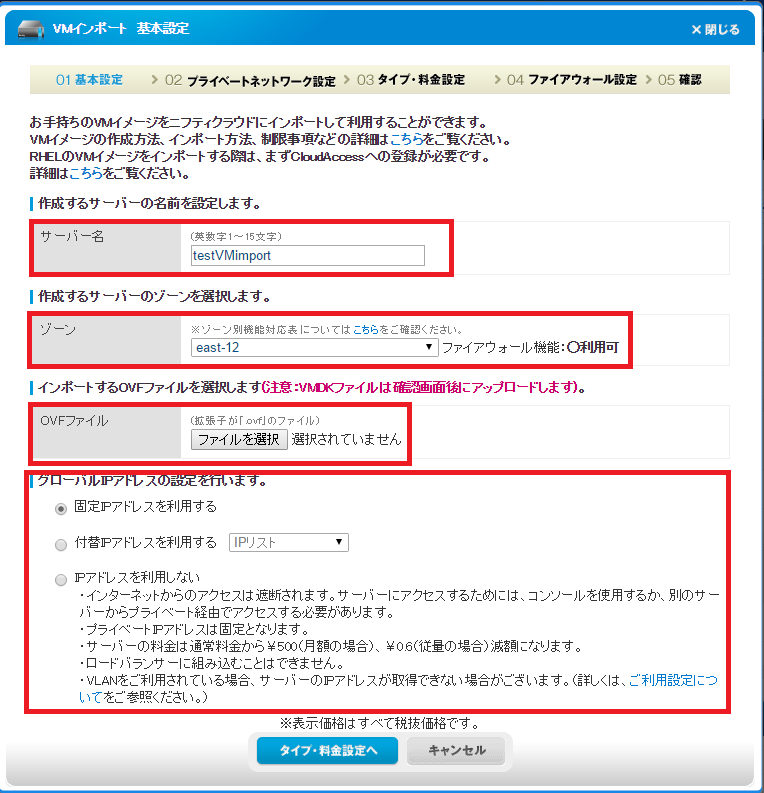
サーバー名やゾーンなど必要な情報を入力・選択していきます。
タイプや料金設定を選択したら、確認画面に移ります。
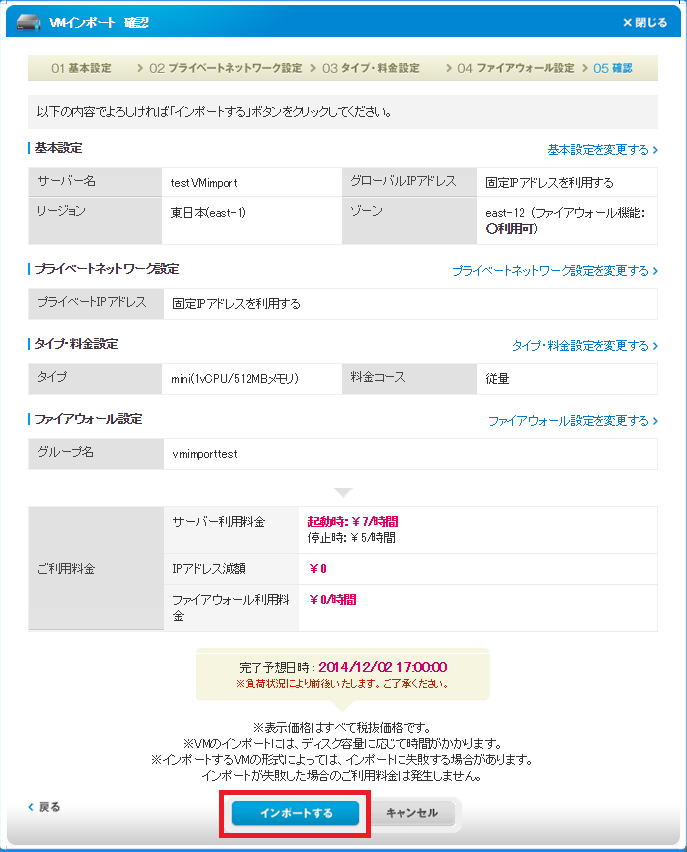
設定内容を確認したら、「インポートする」をクリックします。
この時点ではまだVMDKファイルはアップロードしていませんので、次の画面でアップロードします。「参照」からVMDKファイルを選択してください。当然ですが、先ほど選択したOVFファイルの情報と一致しない場合インポートできないので注意してください。

アップロードが完了すると、サーバー一覧にVMimportしたサーバーが表示されているはずです。
【インポートエラーが発生する場合】
先ほどVMwareToolsをインストールせずにVMimportした際は、インポートエラーが発生しました。この場合はVMwareToolsがそもそも入っていないため、VMイメージを作成しなおすことになりました。しかし、VMwareToolsを起動していない場合など、設定を変更したいだけであればもう一度イメージを作成する必要はありません。
サーバーにSSH接続やRDP接続が不可能な状態でも、サーバーのコンソール画面を操作することが可能です。

中央にあるコンソールのアイコンをクリックすると起動します(IE7/8/9・Firefoxのみ対応)。
後はサーバーにログインし、適切な設定をします。設定内容については、公式のFAQを参照してください。
【AWSのVMimportと比べて】
■AWSの優れている点
- インポート可能なOSの範囲が広い
- Hypar-V・xen serverにも対応
- インポート後のイメージ保守料金不要
- VMexportも可能
■ニフティクラウドの優れている点
- インポートに失敗した場合でも、サーバーのコンソールにアクセス可能なため、コンソール上で修正可能であれば再度VMイメージを作成する必要がない
- 公式FAQが充実している(個人的感想)
- VMimportの完了予定時刻を教えてくれる
- AWSのVMimportと違い、S3のようなストレージにイメージを格納するわけではないため、データの消し忘れによる料金発生の心配がない
ざっと挙げてみました。
AWSの方がサービスが豊富だとか、ニフティのほうが日本語だから~という点は省き、VMimportのみを考えました。ほかにもいくつもあると思います。これが足りないとかそれはないだろ!
といった意見がございましたらコメントでお願いいたします!
投稿者プロフィール
最新の投稿
 AWS2021年12月2日AWS Graviton3 プロセッサを搭載した EC2 C7g インスタンスが発表されました。
AWS2021年12月2日AWS Graviton3 プロセッサを搭載した EC2 C7g インスタンスが発表されました。 セキュリティ2021年7月14日ゼロデイ攻撃とは
セキュリティ2021年7月14日ゼロデイ攻撃とは セキュリティ2021年7月14日マルウェアとは
セキュリティ2021年7月14日マルウェアとは WAF2021年7月13日クロスサイトスクリプティングとは?
WAF2021年7月13日クロスサイトスクリプティングとは?