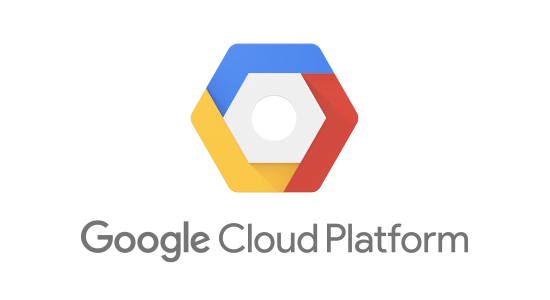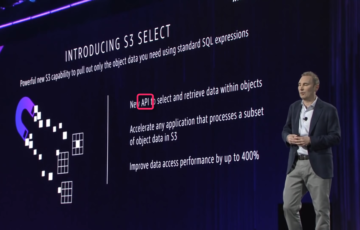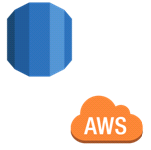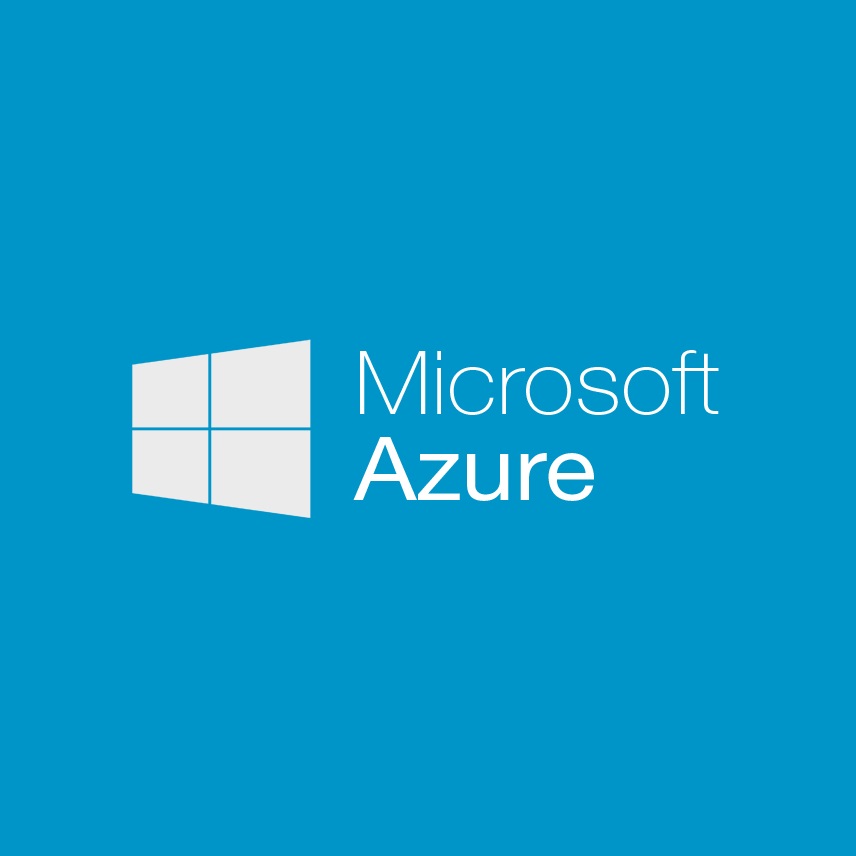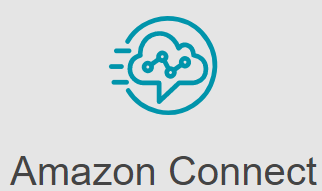最近GCPにて日本リージョンが発表されました。
これから社内でも利用されていくと思いますので
時間があるときに検証していこうと思っています。
本日はFWの設定を触ってみましたので紹介したいと思います。
GCPとは
1言で言えばgoogleがクラウド上で提供するサービス群の総称
正式名称は「Google Cloud Platform」です。
FW設定
本題のFW設定に移りたいと思います。
▼注意点
1.デフォルトで許可されているプロトコルがある
これは何かといいますと
以下添付ファイルのターゲットタグが「全てのターゲットに適用」
となっているものについてはインスタンス作成時から許可されている
状態になります。必要ない場合は削除、変更する必要があります。
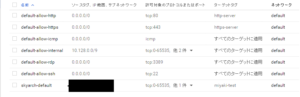
2.タグベースでFW設定を管理する
GCPではAWSと違いFW設定を行う際はタグを設定して
インスタンスの設定画面にてタグを付与する形で設定するようです。
詳しくは手順で紹介します。
▼設定手順
1.FWを設定する
マネジメントコンソールのネットワーキングから設定することができます。
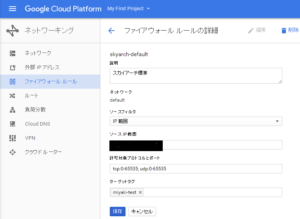
ソースIP範囲 → 許可するIPアドレスを記述
許可対象プロトコルとポート → 許可するプロトコルを指定
ターゲットタグ → ここで指定したタグ名をインスタンスにつけると
このFWルールが適用されるようになります。
2.インスタンスにタグをつける
マネジメントコンソールのCompute Engineからつけることができます。
タグをつけるインスタンスのチェックボックスにチェックを入れて
ラベルボタンを押下してください。
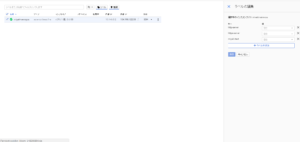
後はラベルの追加ボタンを押していただき「1.」の手順の「ターゲットタグ」に
指定した「miyaki-test」を追加することで先程のFWルールが適用されます。
以上です。
投稿者プロフィール
最新の投稿
 AWS2021年12月2日AWS Graviton3 プロセッサを搭載した EC2 C7g インスタンスが発表されました。
AWS2021年12月2日AWS Graviton3 プロセッサを搭載した EC2 C7g インスタンスが発表されました。 セキュリティ2021年7月14日ゼロデイ攻撃とは
セキュリティ2021年7月14日ゼロデイ攻撃とは セキュリティ2021年7月14日マルウェアとは
セキュリティ2021年7月14日マルウェアとは WAF2021年7月13日クロスサイトスクリプティングとは?
WAF2021年7月13日クロスサイトスクリプティングとは?