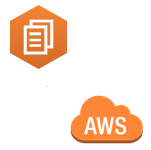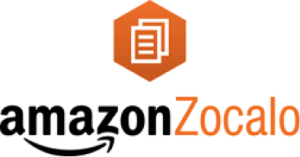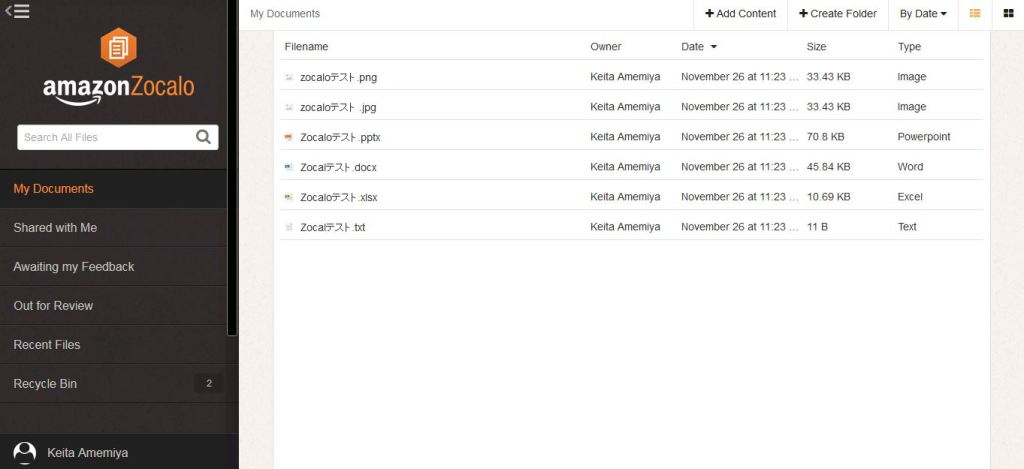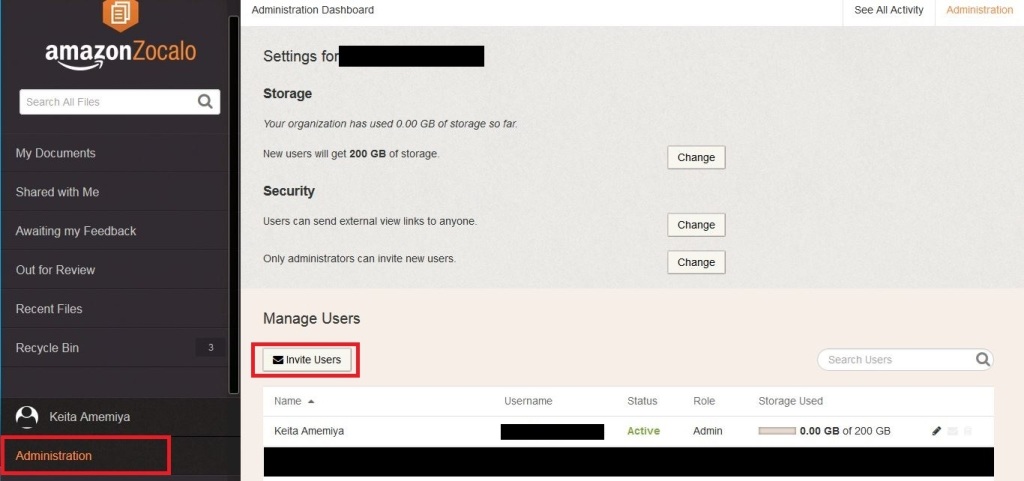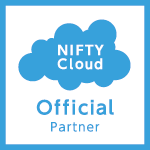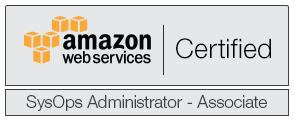前回「Amazon Zocalo~設定編~」で実際に利用できるようにするところまでやりました。
今回はファイル配置と閲覧、ユーザ招待、コメント機能、バージョン管理について紹介していきたいと思います。
初回起動時はチュートリアルがあるようですね。
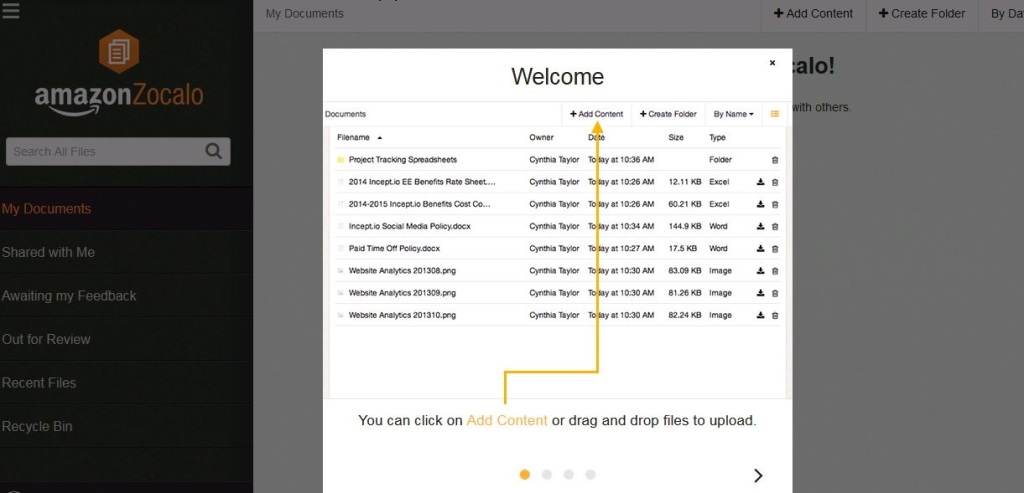
ファイルを追加するにはMy Documents画面にドラッグ&ドロップするか「+Add Content」でできるみたいです。
試しに各種ファイルをアップロードしてみました。
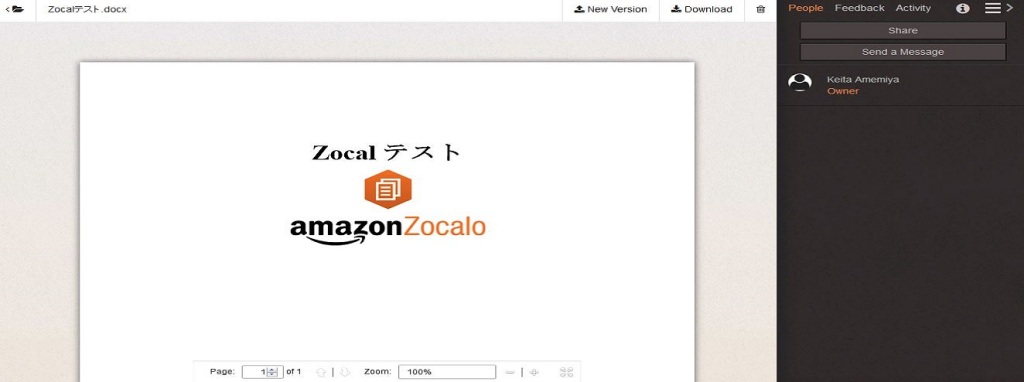
↑Word
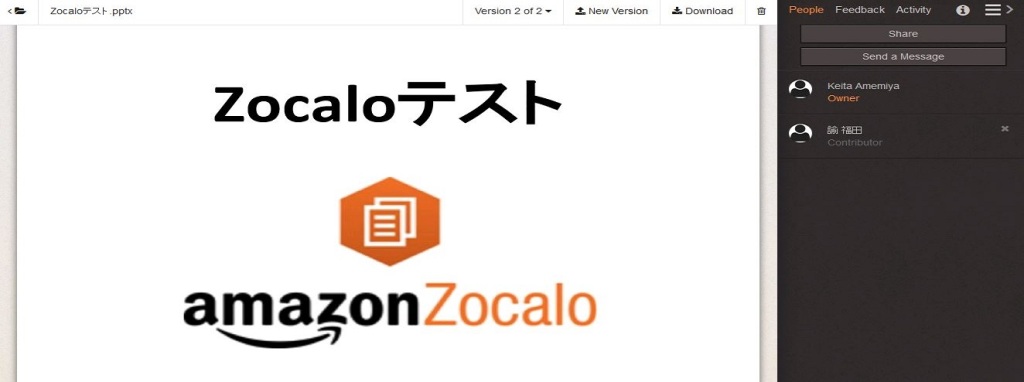
↑Powerpoint
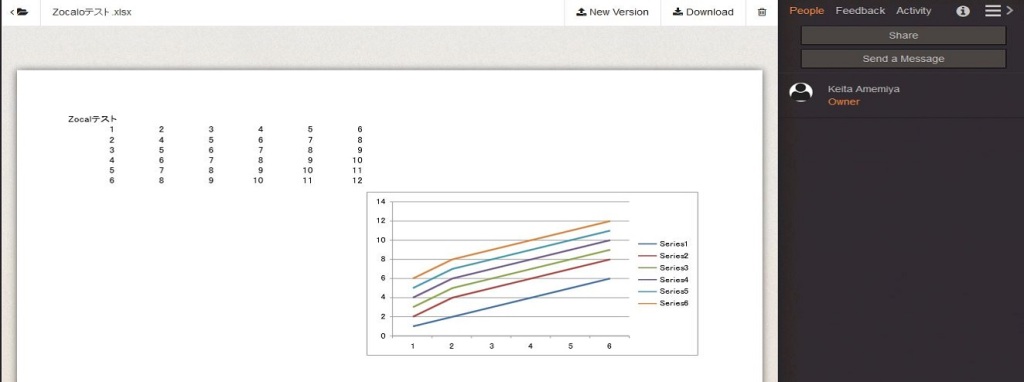
↑Excel
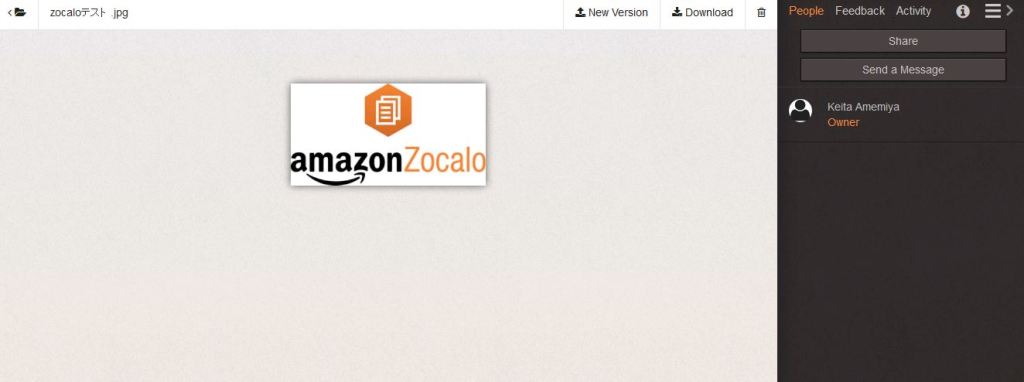
↑JPG
ちゃんと中身が閲覧できましたね!
ところがテキストファイルを見てみると…
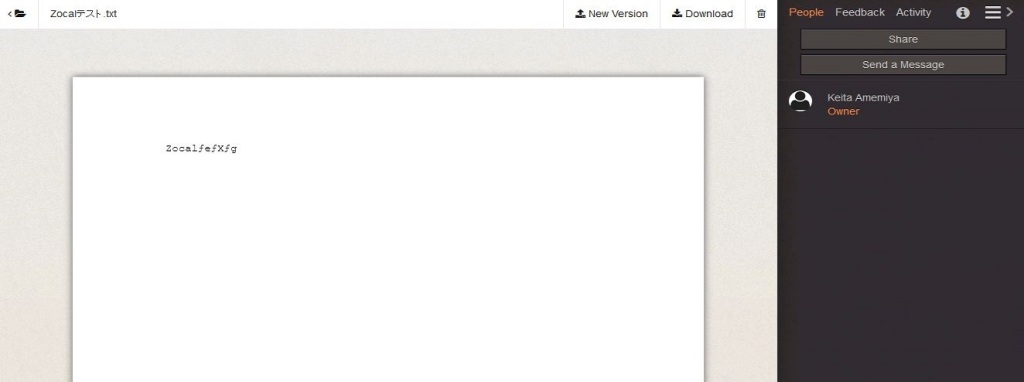
あれ…日本語が文字化けしてる!?…Firefox,Chromどちらで見ても文字化けしてますね…
閲覧ブラウザは関係ないようです…
調べてみるとどうやらUTF-8でアップロードしないと文字化けしてしまうようです…
なので再度文字コードをUTF-8に変えてアップロード。
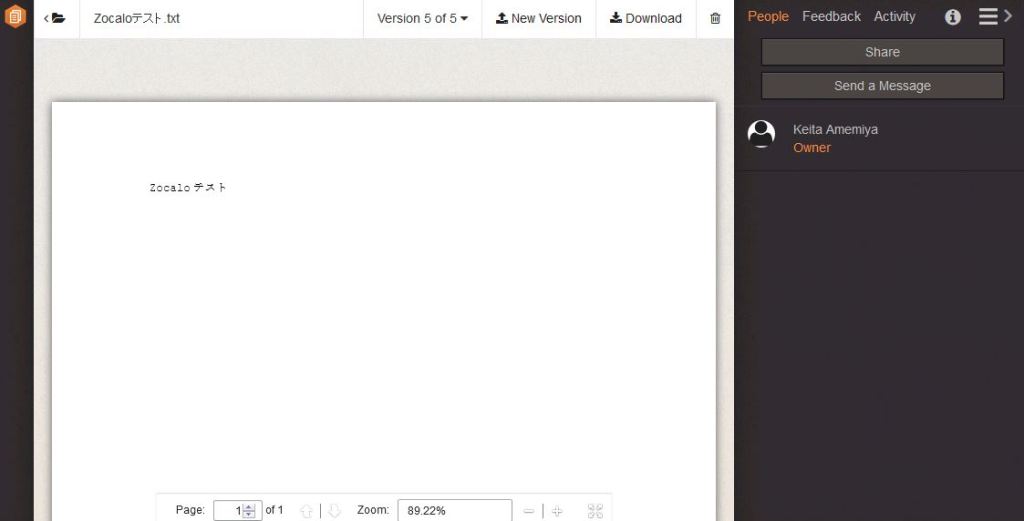
今度はちゃんと表示されました!
■ファイル共有サービスなので他の方と共有できないと意味ないですね!
ユーザを招待してみましょう。
無料トライアル期間は最大 50 ユーザーで、1 ユーザーあたり 200 GB のストレージが利用可能です。
左のメニューバーにある「Administration」をクリック。
次に、Manage Users のところにある「Invite Uses」をクリック。
すると次の画面が表示されます。
①「Who would you like to invite?」のところに招待したい人のメールアドレスを入力。
②「Customize your message subject」は招待メールの件名です。
何も入力しなかった場合は「Welcome to Amazon Zocalo」となります。
③「Customize your message body」は招待メールの本文です。
何も入力しなかった場合は「You've been invuted to join your team on Amazon Zocalo」となります。
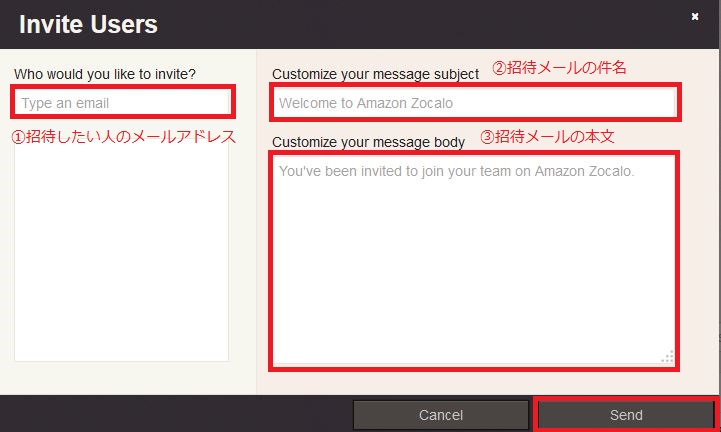
入力が完了したら早速「send」を押して送ってみましょう。
すると招待された側の人には先ほど設定した招待メールが送られてくるので、
そこに貼られているリンクからユーザー名とパスワードの登録が可能となります。
■Zocaloの機能として共有されているファイルに対して好きなところにハイライトをつけてコメントを残せる機能があります。
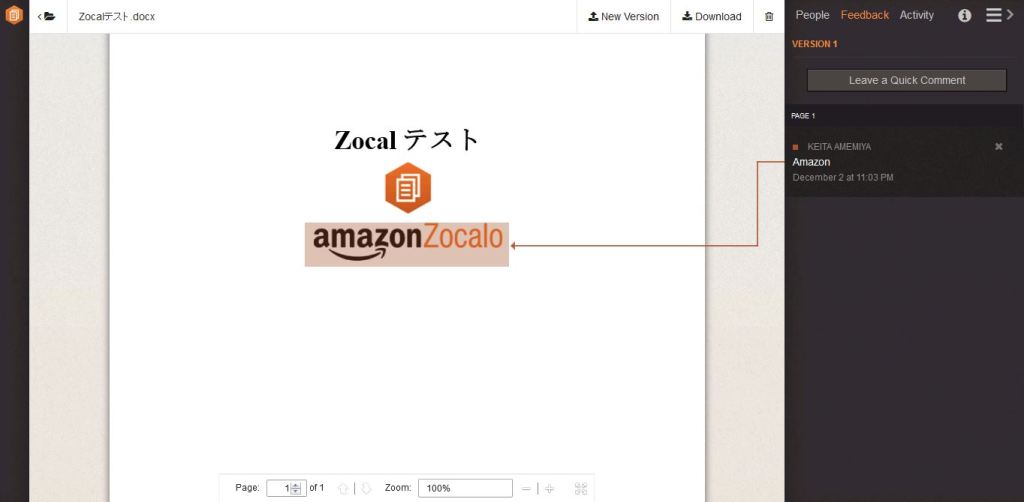
右のバーでコメントといつ誰が残したコメントなのか確認できます。
これなら作成した資料に簡単にフィードバックがもらえますね!
■最後にバージョン管理機能についてご紹介させていただきます。
①「version ○ of ○」で現在のバージョンと更新前のバージョンを確認することができます。
もちろん前のバージョンのファイルをダウンロードすることもできます。
②「New Version」で新しいファイルをアップロードすることができます。
名前を変える手間がなく上書きの心配もないので安心ですね。
③「Download」で現在画面に表示されているバージョンのファイルをダウンロードすることができます。
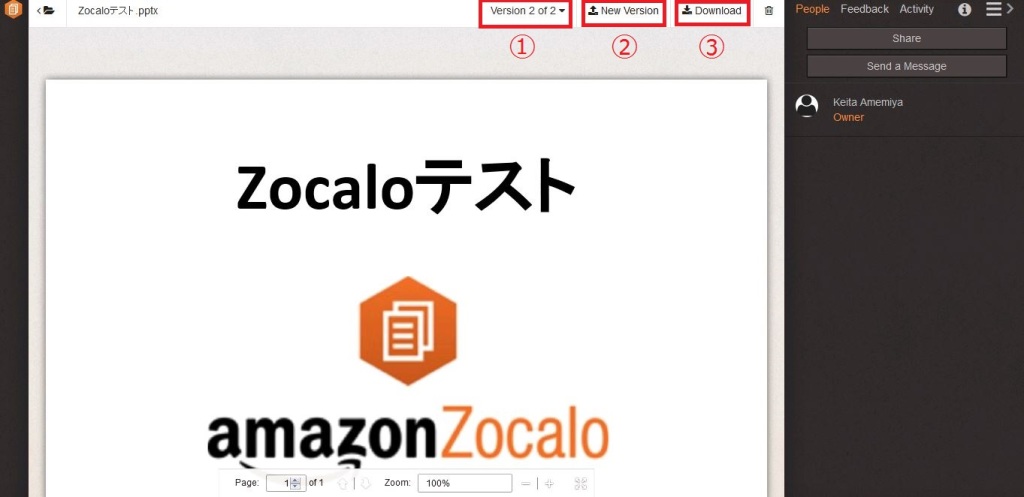
今回はこの辺で。
他にも紹介できていない機能があるので無料トライアル期間を利用して試しに使ってみてはいかがでしょうか?
投稿者プロフィール
最新の投稿
 AWS2021年12月2日AWS Graviton3 プロセッサを搭載した EC2 C7g インスタンスが発表されました。
AWS2021年12月2日AWS Graviton3 プロセッサを搭載した EC2 C7g インスタンスが発表されました。 セキュリティ2021年7月14日ゼロデイ攻撃とは
セキュリティ2021年7月14日ゼロデイ攻撃とは セキュリティ2021年7月14日マルウェアとは
セキュリティ2021年7月14日マルウェアとは WAF2021年7月13日クロスサイトスクリプティングとは?
WAF2021年7月13日クロスサイトスクリプティングとは?