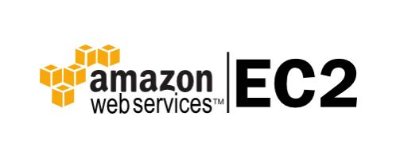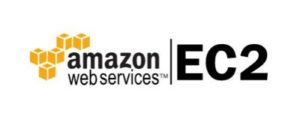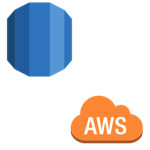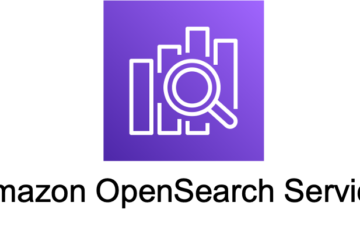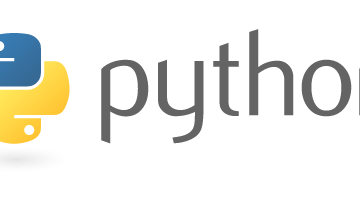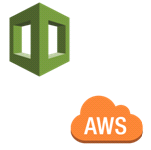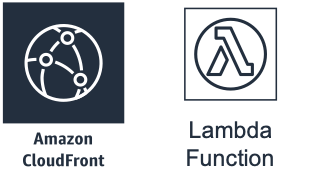~自己紹介~
こんにちは。市原太樹と申します。
今回、テックブログ初投稿となります。なにとぞ宜しくお願い致します。
では、自己紹介なので軽くご挨拶を...
名前は市原太樹(いちはらたいき)です。趣味は甘い物とスポーツ(体を動かす)が大好きです。
現在、新社会人になり2ヶ月くらいです。まだまだ知識も経験も無いですが、やる気と根性で
頑張っております!
ITは学生の時少し勉強したくらいで、ヒヨっ子同然ですが私なりに勉強になった事、
興味が湧いた事などを書いていきます。では、宜しくお願い致します!
~はじめに~
Amazon Elastic Compute Cloud (Amazon EC2) とは、
クラウド内でサイズ変更が可能なコンピューティング処理能力を提供するウェブサービスです。
また、ぽちぽち(わずか数分間)で新規のサーバーを立てる事が可能です。
そして、Auto Scalingを利用する事で負荷に対応して素早く容量をスケールアップ&スケールダウン
できるので、無駄なコストがかかりません。(従量課金制)
参考サイト↓
https://aws.amazon.com/jp/ec2/?hp=tile
要するに??
・短時間で手間をかけず、必要な機能を取得および設定を簡単にできます
・容量をすぐに変更できる(スケールアップ&スケールダウン Auto Scaling)
・自分たちでサーバーを用意せずともサーバー運用ができる
・使用した分だけお金を払う(従量課金制)
「オンプレを自分たちで用意せずとも、簡単に新規サーバーを作成できる」
~魅力に感じた点~
現在クラウドの時代の流れが来ております。自分が最初に魅力と感じたのはやはり
「わずか数分間で新規のサーバーを立てる事が可能」
自分もLIPCの勉強にと練習の為にEC2で仮想サーバーを作成したのですが、初心者でも数分で作成する事ができました!また、仮想なので自宅に帰ってからも使えますしインターネット環境さえあればどこでも操作が可能なのです。これは大変ありがたい...
オンプレではサーバーの運用、構築にも多くの費用がかかります。また、現在オンプレでサーバーの設定をしているのですが、初期設定だけで時間がかかってしまっている状況です汗 設定するのにも様々な手順がりそして、機材ごとにその手順も変わるので初期設定だけでも時間がとても掛りました。
他にも、
「利用開始までのハードルが高くない」
Amazon EC2の利用開始までのステップは非常に簡単です。Amazon Web Servicesにユーザ登録し、クレジットカードを登録するだけで完了です。実際に利用するまで課金されることはありませんので、基本的に無料で使えます!勉強用や検証用ならどんどん使えます!!
ではそろそろ、本題に戻して...
~実際に作ってみた!~
AWSマネージメントコンソールのAWSのサービス一覧から「EC2」を選択。

「インスタンスを作成」を選択します。
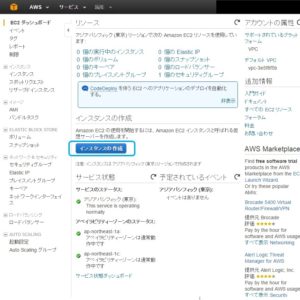
ステップ 1:Amazonマシーンイメージ(AMI)
「Amazon Linux AMI 2016.03.2 (HVM), SSD Volume Type - ami-6154bb00」を選択。
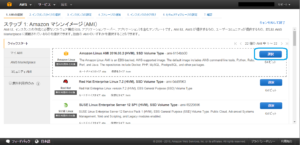
ステップ 2:インスタンスタイプの選択
1.インスタンスタイプの選択「t2.micro」(無料用枠の対象)を選択。
2.「次の手順:インスタンスの詳細の設定」を選択。
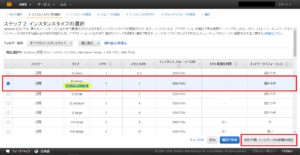
ステップ 3:インスタンスの詳細の設定
ここは、特に変更せず「次の手順:ストレージの追加」を選択。
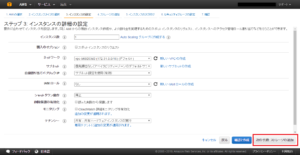
ステップ 4:ストレージの追加
ここも、特に変更せず「次の手順:インスタンスのタグ付け」を選択。
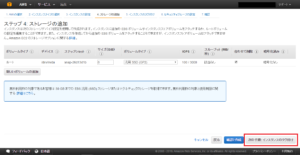
ステップ 5:インスタンスのタグ付け
1.Nameタグの値にインスタンスにつけたい名前を記入(今回はTEST)。
2.「次の手:セキュリティグループの設定」。
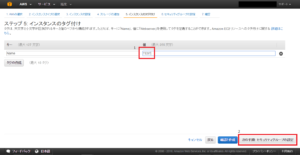
ステップ 6:セキュリティグループの設定
「新しいセキュリティグループを作成する」でセキュリティグループ名
説明につけたい名前を付けられます。
送信元のIPアドレスを選択後「確認と作成」です。
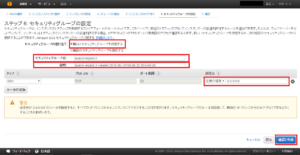
ステップ 7:インスタンス作成の確認
各項目間違いが無ければ「作成」を選択してください。
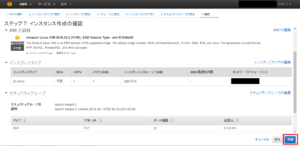
SSHログイン時に利用するキーペア(公開鍵)と
プライベートキー(秘密鍵)の作成手順
新しいキーペアの作成を選択、任意のキーペア名を記入後
「キーペアのダウンロード」を選択。
作成したら、項目にチェックを入れて、インスタンスの作成を選択します。
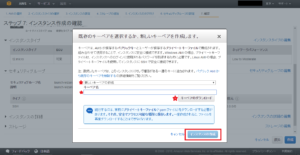
インスタンスの作成中です。
「インスタンスの表示」を選択してください。
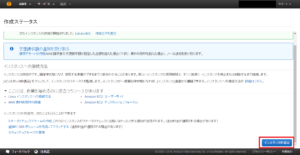
完成!!
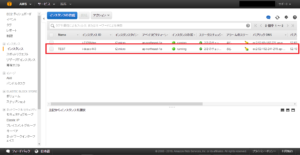
いかがでしょうか??こんなに長々となってしまいましたが、実際作ってみて私も5分程度で作成する事が出来ました。この様に、まだ勉強中の新卒でも簡単にサーバーの構築が出来るのです。みなさんもお試しでも勉強用でも作成してみてはいかがでしょうか?
~まとめ~
今回は、作成をメインに紹介させていただきました!勉強用(検証用)で作成したのであまり細かい設定は触れませんでしたが、次回は各画面の細かな設定個目の意味など、どんどん掘り下げていければいいなと思っております。
まだまだ勉強する事はたくさんあります!これからも実際に触って体験して学んでいきます。
最後まで読んでいただきありがとうございます。
投稿者プロフィール
最新の投稿
 AWS2021年12月2日AWS Graviton3 プロセッサを搭載した EC2 C7g インスタンスが発表されました。
AWS2021年12月2日AWS Graviton3 プロセッサを搭載した EC2 C7g インスタンスが発表されました。 セキュリティ2021年7月14日ゼロデイ攻撃とは
セキュリティ2021年7月14日ゼロデイ攻撃とは セキュリティ2021年7月14日マルウェアとは
セキュリティ2021年7月14日マルウェアとは WAF2021年7月13日クロスサイトスクリプティングとは?
WAF2021年7月13日クロスサイトスクリプティングとは?