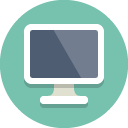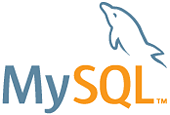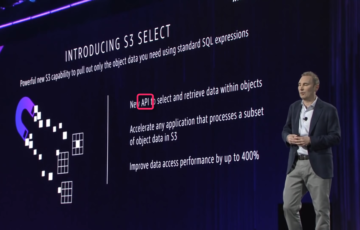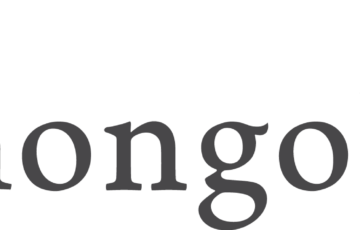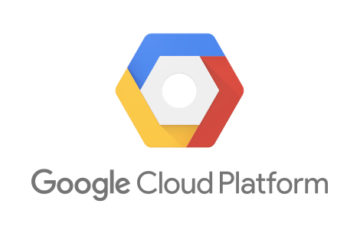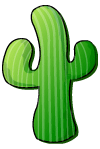
こんにちは豊かな大島です。
残暑?いやいや、ここからが苦しいのです。
夕方になると社内は灼熱なのです。油が溶けるのです。
だがしかし、これを乗り切れば秋がやってきます。秋は美味いものがいっぱ・・・・・・
そろそろ怒られそうなので本題へ
みなさんはCactiなんて聞いたことありますか?
CactiはサーバのTraffic、CPU、メモリ、Load Averageなどのデータを取得して
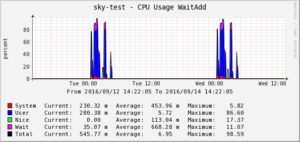
視覚でもわかりやすいグラフ表示し、記録してくれるツールです。
さて、ではCactiはどんなルールでデータを取得してグラフに表示してるのでしょうか。
Cactiのデータ取得のルールは以下で設定できます。
【Console ⇒ Data Sources ⇒ RRAs】
ここには以下のような設定項目があります。
[Name] ⇒ Daily (5 Minute Average)
[Steps] ⇒ 1
[Rows] ⇒ 8928
[Timespan**] ⇒ 86400
上記は一日のグラフを表示する設定例です。
Daily(24h)でグラフを表示する際は5分間平均のデータをグラフ表示してくれます。
グラフ表示はどの期間を表示するかによって、表示するデータのアベレージ数が異なります。
例えば今の時間から31日間のデータをグラフに表示したい場合は2時間のデータの平均を表示することになります。
表示期間を1日にした場合に5分間平均を表示しているのに比べて、2時間平均のデータを表示していますので
より平均の幅が広がってしまうことがわかります。
表示期間を64日間にした場合、24時間平均を表示する仕様になっています。更に幅が広がりましたね。
ですので、Cactiのグラフを詳細に確認したい場合は近い期間を指定されたほうが良さそうですね。
お客様から、Dailyで表示した際とMonthlyで表示した際のグラフに差異があると問い合わせをいただいた際は
上記の理由により差異が発生していることをお伝えしております。
過去の5分間平均のグラフが見たいときはMonthlyやWeeklyから縮小を繰り返していけば、そのときの5分平均を見ることができます。
あくまでもMonthlyの時は24時間平均、Weeklyの時は2時間平均、1日の時は5分間平均となっていることを認識してください。
前置きはここまでにして、では...2ヶ月前に期間を表示したらどうなるの?
こんな問い合わせをお客様から頂いたらお客様に以下のような図を見せてあげてください。

つまり、32日前までのデータをグラフ表示した際は2時間平均のデータを表示してしまいます。
※31日で表示すると5分平均のデータをグラフ表示してくれます。
65日前のデータをグラフ表示した際は24時間平均のデータを表示します。
たった一日取得期間をオーバしてしまった場合でも取得平均データが異なってしまいます。
実はこんな落とし穴もあったんですね。臨機応変にはいかないみたいです。
データ取得平均が異なれば、グラフの形が変化してしまうことは明らかですね。
「大体、2ヶ月の最大値とに比べて1ヶ月の最大値が減っているんですが?」と言う問い合わせに関しても同じことが言えそうです。
取っている平均のデータが5分と2時間じゃやはり減ってしまう可能性がありますね。最大値といっても平均をとっていますので。
Cactiは便利なツールですが、使い方、認識間違えがあると、混乱し易いのは確かです。
※補足ですが、RRAsのRows値を変えれば保存期間を伸ばすこともできます。試してみてくださいね!
今回はこのへんで!
ごきげんよう!
投稿者プロフィール
最新の投稿
 AWS2021年12月2日AWS Graviton3 プロセッサを搭載した EC2 C7g インスタンスが発表されました。
AWS2021年12月2日AWS Graviton3 プロセッサを搭載した EC2 C7g インスタンスが発表されました。 セキュリティ2021年7月14日ゼロデイ攻撃とは
セキュリティ2021年7月14日ゼロデイ攻撃とは セキュリティ2021年7月14日マルウェアとは
セキュリティ2021年7月14日マルウェアとは WAF2021年7月13日クロスサイトスクリプティングとは?
WAF2021年7月13日クロスサイトスクリプティングとは?