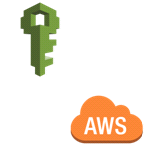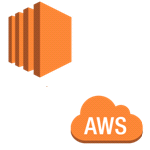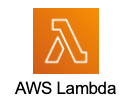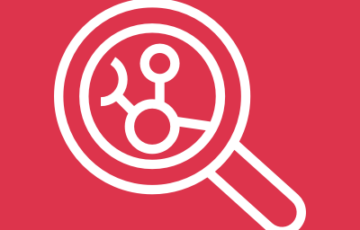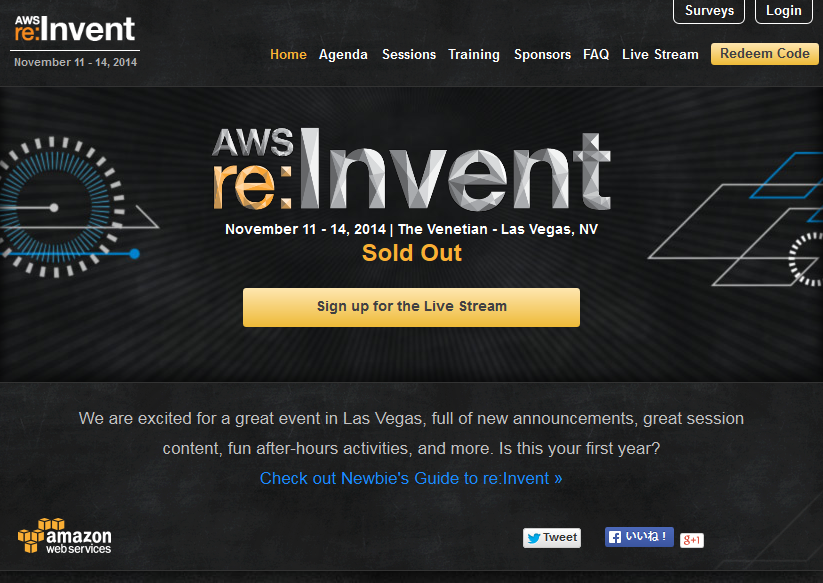こんにちは。
今回はMFAの話題です。
AWSにMFA(多要素認証)を設定する際は、AWS にMFAデバイスを設定してみましたでも紹介したとおり、物理と仮想の2種類あります。
その中で今回は、仮想MFAについてです。
前回はGoogle Authenticatorを利用し、スマートフォンで仮想MFAの設定と行いました。
今回は、et-otpというソフトを利用して設定したいと思います。
このソフトはjava環境があれば動くため、スマートフォンは必要ありません。
参考ブログ:et-OTPを仮想MFAデバイスとして使い、AWSアカウントに二段階認証を必須に設定する
・導入
http://ecki.github.io/et-otp/にアクセスし、「github.com/ecki/et-otp/raw/gh-pages/et-otp-1.2.jar.」というリンクからDLできます。
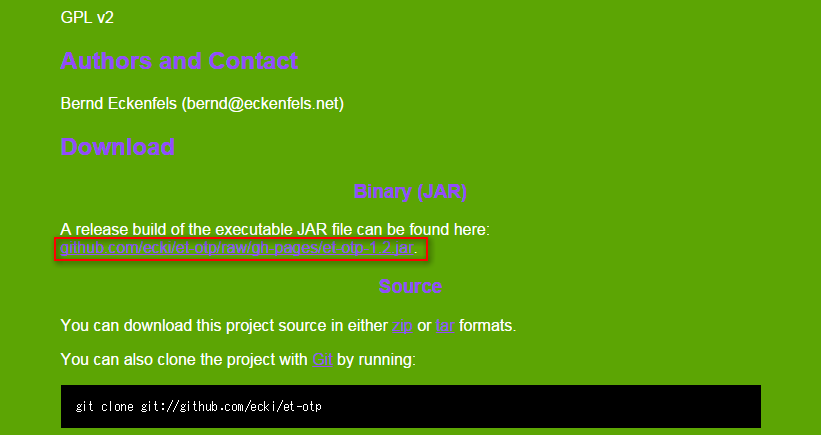
・AWSルートアカウントの多重認証設定
MFAの設定をしたいルートアカウントでログインし、マネジメントコンソールにアクセスしてください。
その後、右上のアカウント名をクリックし「認証情報」を選択してください。
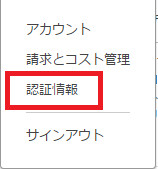
左上の「ダッシューボード」を選択し、セキュリティステータスの
「ルートアカウントのMFAをアクティブ化」の中の「MFAの管理」をクリックします。
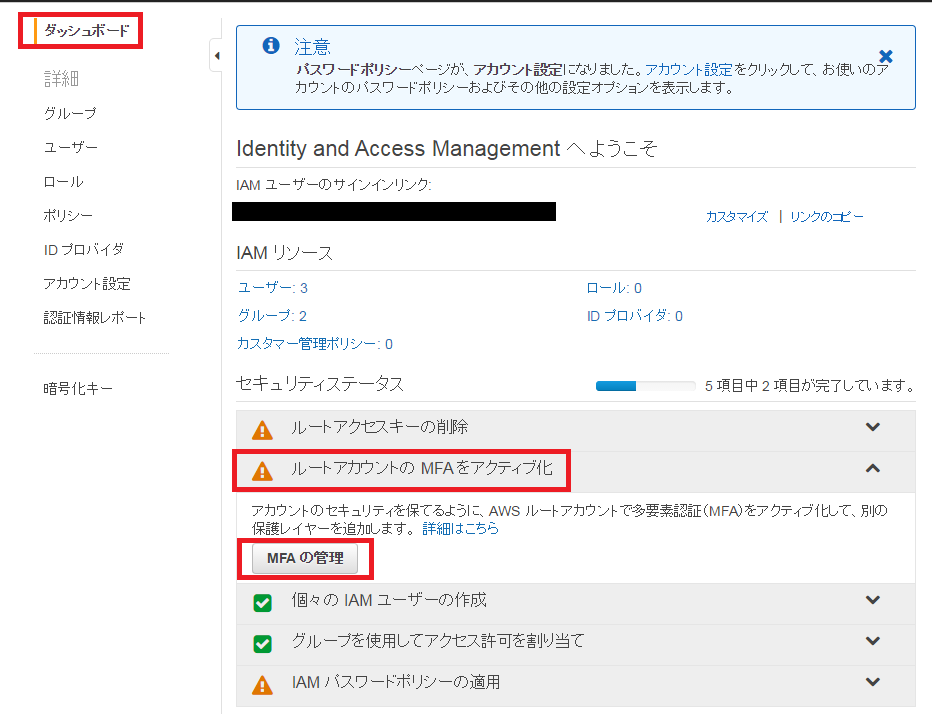
「仮想MFAデバイス」を選択し、次へ進みます。
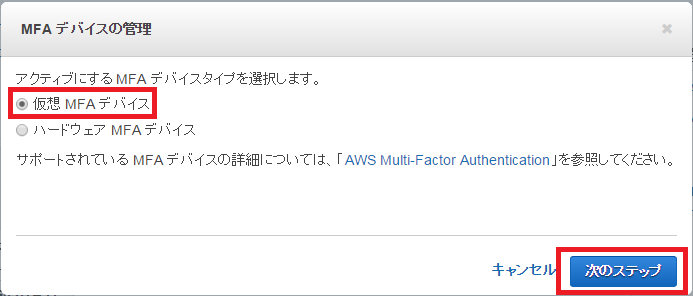
するとQRコードが表示されますので、その下の「手動設定のシークレットキーを表示」をクリックし、シークレットキーを表示し、コピーしてください。
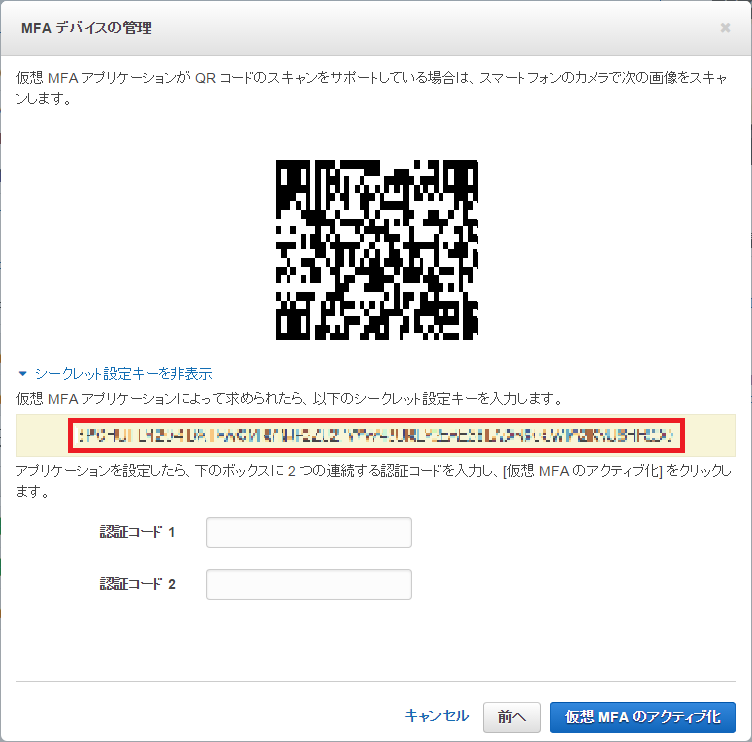
et-otpを実行し、左上の「et-OTP」から「Settings」を選択してください。
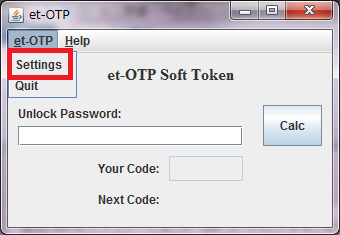
「Code(base32)」の欄に先程コピーしたシークレットキーを張り付けてください。
「Password」には、任意のパスワードを入力し、「Save」をクリックしてください。
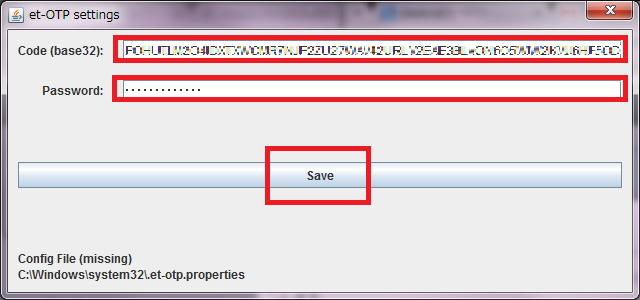
先程設定したパスワードを入力しEnterを押すと、6ケタの数字が2種類表示されます。
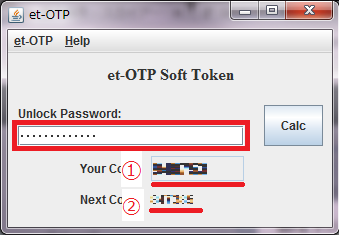
その2種類の認証コードを、それぞれ「認証コード1」「認証コード2」に入力し、「仮想MFAのアクティブ化」をクリックしてください。
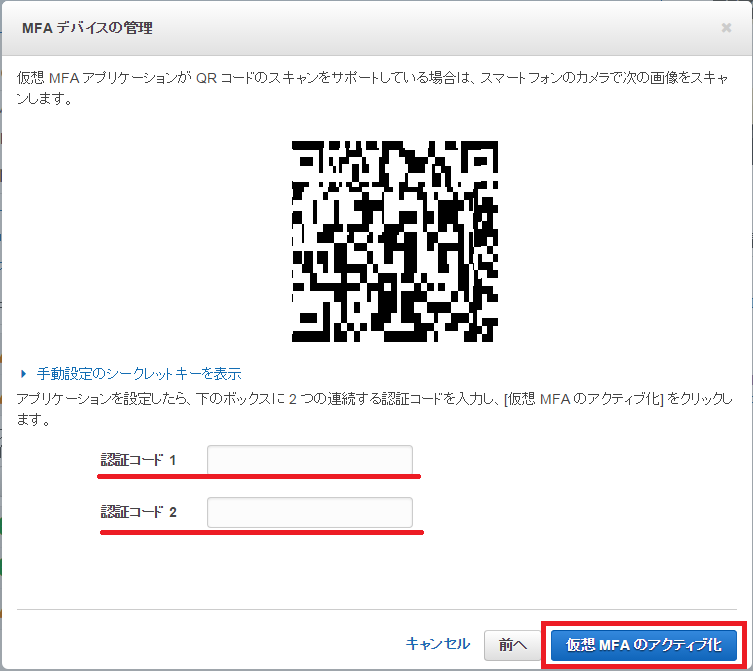
後はログイン時にアカウントとパスワード以外にさらにMFA認証を求められるので、
et-otpで生成した6ケタの数字を入力すればログインできます。
・まとめ
MFAデバイスの種類・特徴をまとめてみました。
【物理MFAデバイス】
■キーホルダー型
$12.99(別途送料)
約14g
バッテリー:3~5年・20000回のクリック
■カード型
$19.99(別途送料)
約6g
バッテリー:3年・15000回のクリック
クレジットカード程の大きさ・薄さ
外観などはこちらを参照してください。
カード型のほうがファイリングなどで管理が容易ですが、
値段・バッテリー・耐久などでキーホルダー型が勝っています。
【仮想MFAデバイス】
■Google Authenticator
無料(iPhone・Android)
一つの端末で複数トークンをサポート
■et-otp
無料(Java環境必須)
パスワード設定可
Google Authenticatorはパスワード設定ができません。もっとも、スマホ自体にロックはかけるとは思いますが・・・
iphoneであれば、HDE OTPというアプリでパスワードを設定できます。
今回紹介したet-otpは、一番手軽に使えると思うので、MFAを検討している皆さんはお試しください。
良いMFAライフを!
投稿者プロフィール
最新の投稿
 AWS2021年12月2日AWS Graviton3 プロセッサを搭載した EC2 C7g インスタンスが発表されました。
AWS2021年12月2日AWS Graviton3 プロセッサを搭載した EC2 C7g インスタンスが発表されました。 セキュリティ2021年7月14日ゼロデイ攻撃とは
セキュリティ2021年7月14日ゼロデイ攻撃とは セキュリティ2021年7月14日マルウェアとは
セキュリティ2021年7月14日マルウェアとは WAF2021年7月13日クロスサイトスクリプティングとは?
WAF2021年7月13日クロスサイトスクリプティングとは?