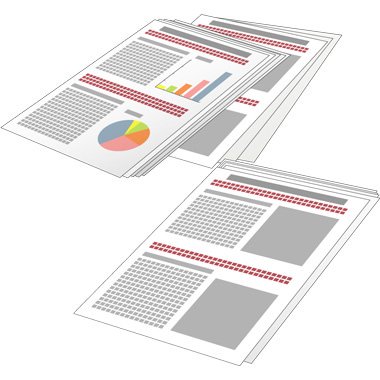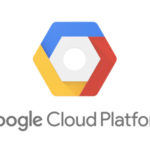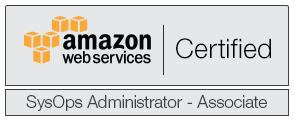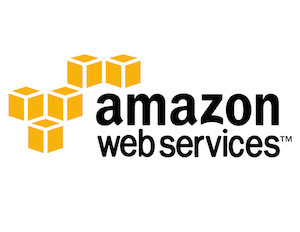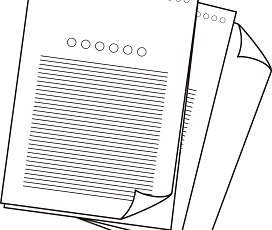こんにちは。
今回も引き続きWordの知らなかった機能について書いていこうと思います。
過去記事はこちらから…↓↓
MOS Word受験体験記(知らなかった機能編~Part1~)
MOS Word受験体験記(知らなかった機能編~Part2~)
数クリックでセンスのよいレイアウトが作れる
ドロップキャップの設定
ドロップキャップとは…
段落の最初の文字を数行分の大きさにするレイアウトの事。
雑誌などに用いられていることが多い。
読む人の目を引く効果がある。
例:ページ1の表題にドロップキャップを設定する
・「対応とマナー」の段落にカーソルをあわせる。
→段落内ならどこでもOK。
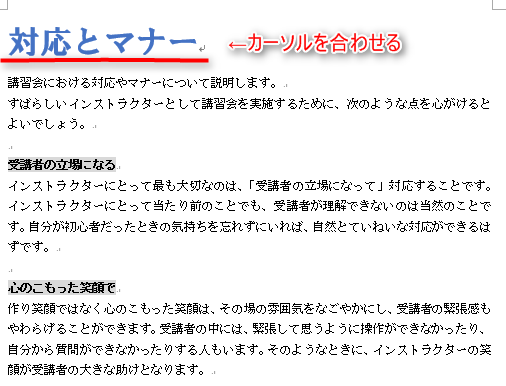
・タブの”挿入”を選択し、”テキスト”グループの”ドロップキャップの追加”をクリック。
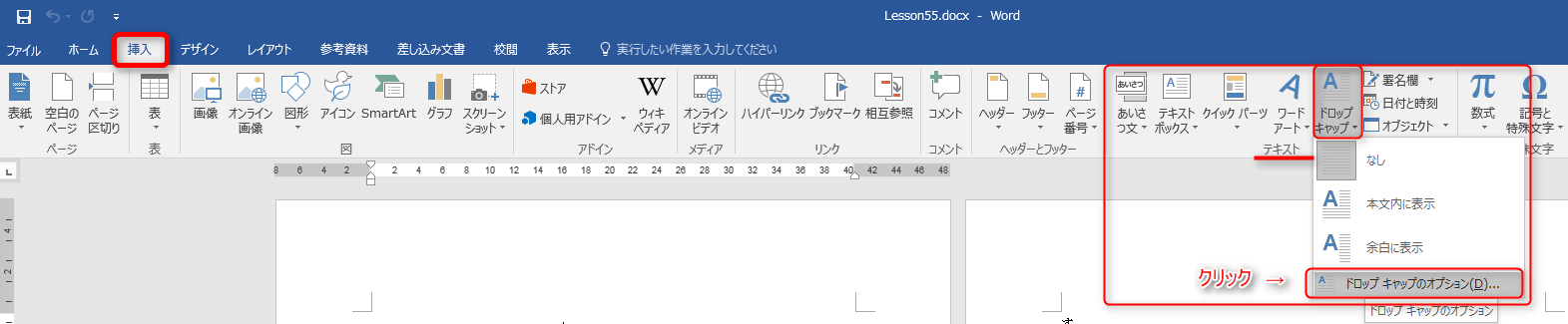
・”位置”の”本文内に表示”をクリック。
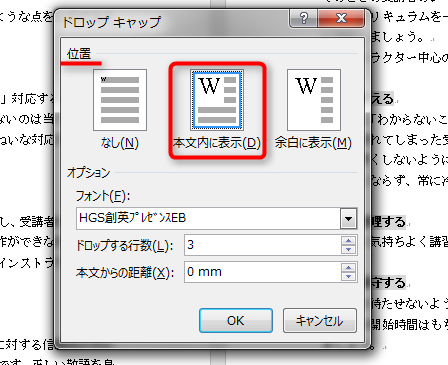
・”ドロップする行数”を”2”、”本文からの距離”を”3㎜”に設定し”OK”をクリック。
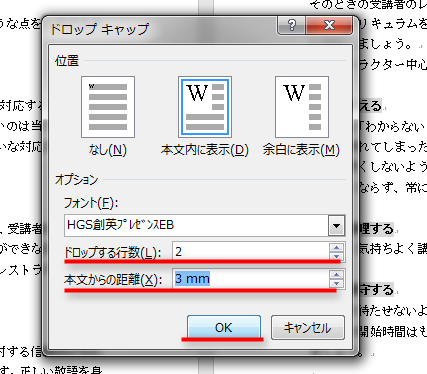
[After]
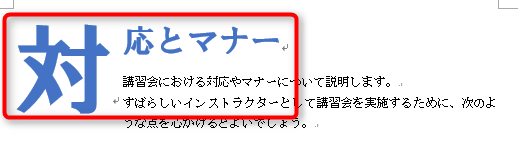
数クリックでちょっと印象の違ったレイアウトが作成できます。
読む人の目を引く効果もありますので、様々なシーンで活用できそうな機能です。
細かいレイアウトの設定が出来る
インデント・段落等の調整
インデントとは…
文章の行頭や行末の位置を任意に設定する機能。
例:文章の行頭に空白を挿入し、先頭の文字を右にずらす等
[インデントの種類]
右インデント
段落全体の行末一を設定

字下げインデント
段落の先頭行の行頭位置を設置

ぶら下げインデント
段落2行目以降の行頭位置

例:ぶら下げインデントと左インデントを設定する
・ぶら下げインデント:5文字
・左インデント:1文字
にする
[ぶら下げインデント設定]
・上の段落(水口さん…:~…お楽しみいただきたいですね。)までの段落を選択。

・”ホーム”タブ”段落”グループの↓をクリック。

・”インデントと行間隔”タブを選択。”最初の行”のチェックマークをクリックし、一覧から”ぶら下げ”を選択。
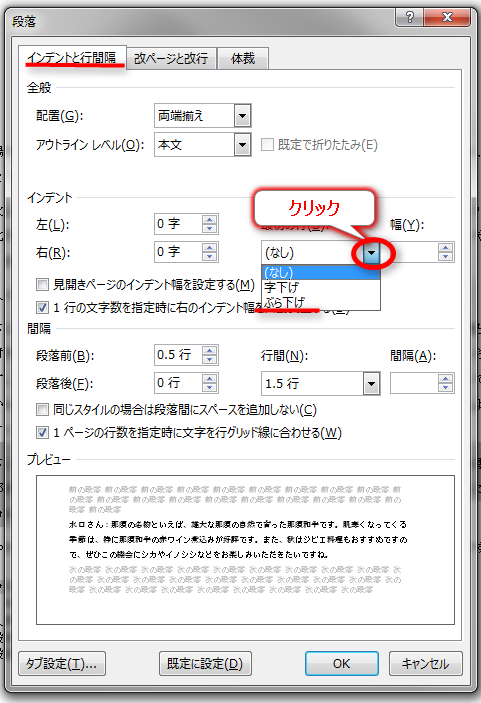
・幅を"5字"に設定、"OK"をクリックする。
→プレビューで確認することもできます。
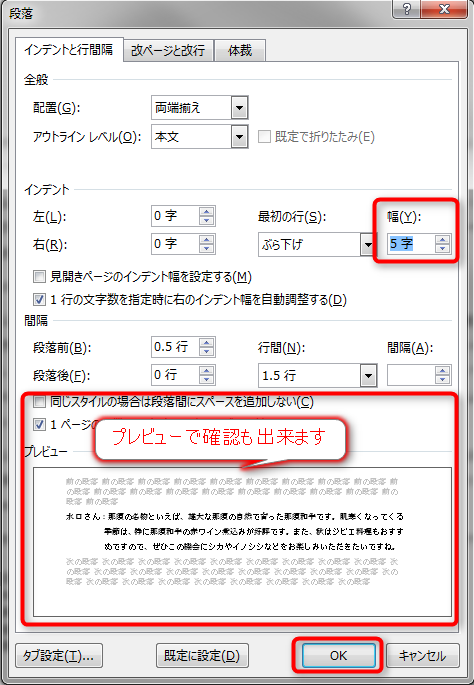
[After]

[Before]

[左インデント設定]
・下の段落(ヴィラFOMの施設概要…~…(用具の貸し出しあり))までの段落を選択

・”ホーム”タブ”段落”グループの”インデントを増やす”をクリック

[After]

[Before]

文頭や文末の位置を自由に変更することができ、細かなレイアウトの設定が可能です。
文全体のレベルの違いや、「この文は強調したい!」と思った場合等に使える機能です。
思ったより今回長くなりそうなので、”段落等の調整”は次回(Word知らなかった機能編~Part4~)でご紹介していこうかなと思っております。
その他にも自分が知らない機能や使えそうって機能があったので、書いときます。
→細かい機能は次回紹介していきます。
・参考資料の適用(文末脚注、引用文献等)
・スタイルの変更
最後に、弊社社員も数々の資格を取得しております。
取得資格についてはこちらから↓↓↓
http://www.skyarch.net/profile/feature.html
技術的な事で悩んだら、ぜひサバカンblogへ! 新しい発見があると思います。
最後までお読みいただきましてありがとうございました。
投稿者プロフィール
最新の投稿
 AWS2021年12月2日AWS Graviton3 プロセッサを搭載した EC2 C7g インスタンスが発表されました。
AWS2021年12月2日AWS Graviton3 プロセッサを搭載した EC2 C7g インスタンスが発表されました。 セキュリティ2021年7月14日ゼロデイ攻撃とは
セキュリティ2021年7月14日ゼロデイ攻撃とは セキュリティ2021年7月14日マルウェアとは
セキュリティ2021年7月14日マルウェアとは WAF2021年7月13日クロスサイトスクリプティングとは?
WAF2021年7月13日クロスサイトスクリプティングとは?