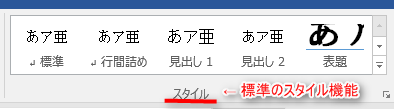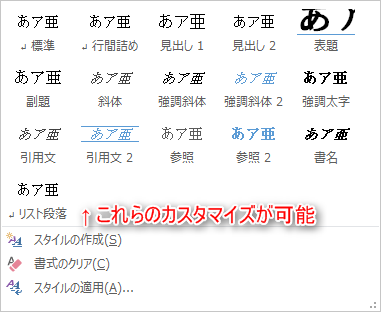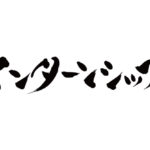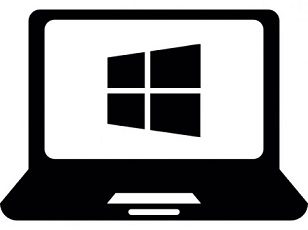こんにちは。
だいぶ時間がたってしまったのですが、”MOS Word使える機能編”を書いていきたいと思います。
過去の記事はこちらから…
MOS Word受験体験記(知らなかった機能編~Part1~)
MOS Word受験体験記(知らなかった機能編~Part2~)
MOS Word受験体験記(知らなかった機能編~Part3~)
MOS Word受験体験記(知らなかった機能編~Part4~)
今回は前回紹介できなかった”スタイル変更機能”を紹介していきたいと思います。
Word標準の”スタイル”機能をカスタマイズできる
スタイル変更機能
スタイルとは…
フォントやフォントサイズ、下線、インデントなど複数の書式をまとめて登録し、名前をつけたもの。
”見出し1”や”見出し2”といった見出しスタイル以外にも”表題”や”引用文”等のスタイルが搭載。
一覧からスタイルを選択するだけで、簡単に書式を設定できる。
スタイルの変更とは…
デフォルトで搭載されているスタイルを変更する。
細かいカスタマイズデザインを一括してWord文章に反映が出来る。
例:スタイル”表題”を変更する
・”ホーム”タブ”スタイル”グループの”その他”、”表題”を右クリック。

・”変更”をクリック。

・”書式”の文字の大きさを設定する数値を”48”に選択。
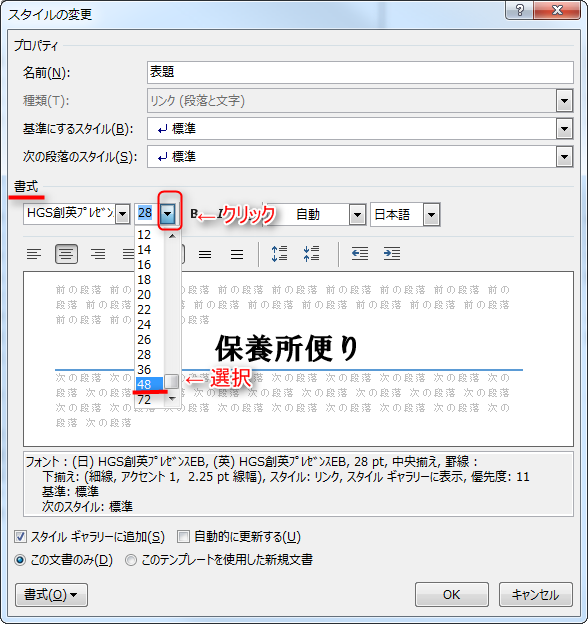
・”フォントの色”を一覧から”テーマの色”の”緑、アクセント6、黒+基本色25%”を選択。
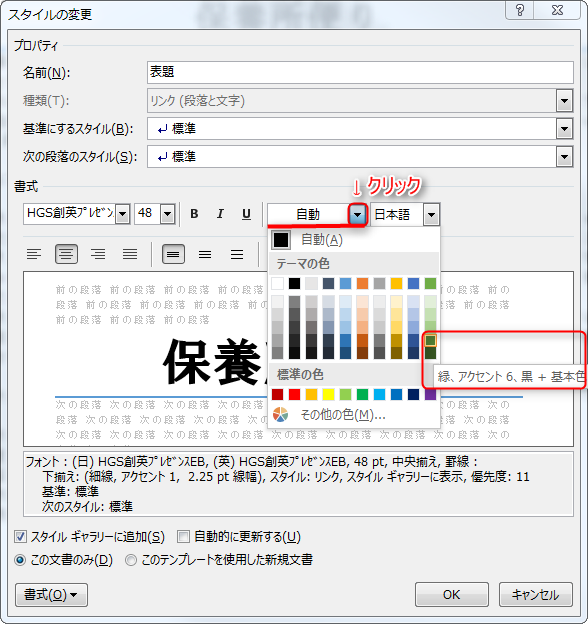
・書式をクリックし、段落をクリック。
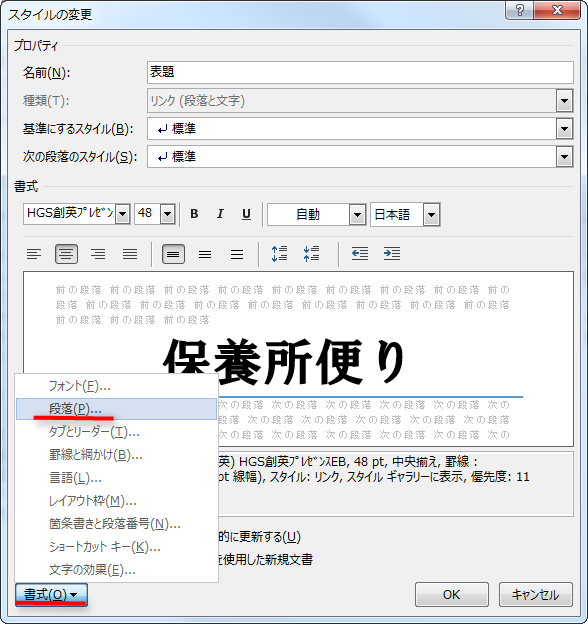
・”インデントと行間隔”タブを選択し、”段落後”を「0.5行」に設定、”OK”をクリック。
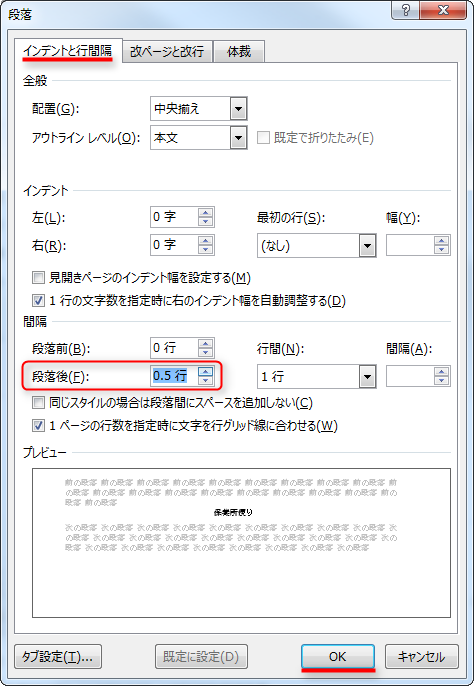
・”OK”をクリック。
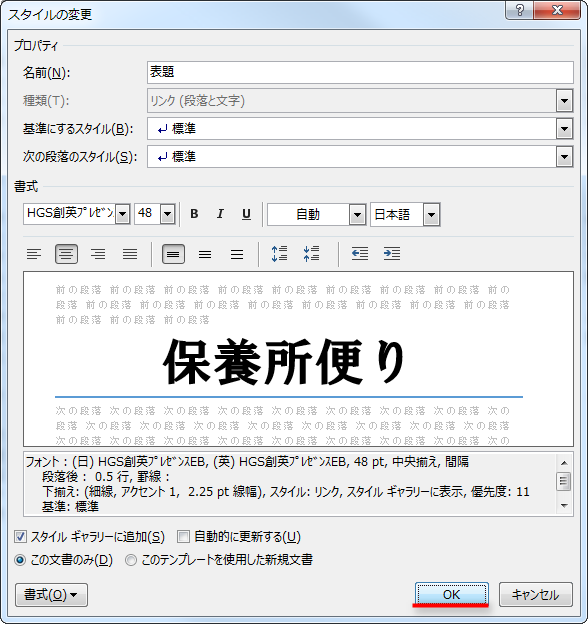
結果
[Before]

標準搭載のスタイルを自分好みにカスタマイズすることにより、数クリックでページ全体を自分好みのレイアウトにカスタマイズすることが可能です。
より詳細なスタイルを適用する際の時短になり、レイアウトの幅も広がります。
複数の文章を作成する場合等はこの機能を使う方が便利かもしれませんね。
[感想]
一通り勉強してみて、知らなかった機能が意外と多くありました。
Wordは結構使っていたつもりだったのですが、新機能だったり、知らない機能だったりと勉強になりました。
今回はその中から、実務に使えそうな機能をピックアップして紹介してみました。
皆さんもぜひ参考にしてみて下さい。
次回はWord受験編をお送りしていきたいと思います。
最後に、弊社社員も数々の資格を取得しております。
取得資格についてはこちらから↓↓↓
http://www.skyarch.net/profile/feature.html
技術的な事で悩んだら、ぜひサバカンblogへ! 新しい発見があると思います。
最後までお読みいただきましてありがとうございました。
投稿者プロフィール
最新の投稿
 AWS2021年12月2日AWS Graviton3 プロセッサを搭載した EC2 C7g インスタンスが発表されました。
AWS2021年12月2日AWS Graviton3 プロセッサを搭載した EC2 C7g インスタンスが発表されました。 セキュリティ2021年7月14日ゼロデイ攻撃とは
セキュリティ2021年7月14日ゼロデイ攻撃とは セキュリティ2021年7月14日マルウェアとは
セキュリティ2021年7月14日マルウェアとは WAF2021年7月13日クロスサイトスクリプティングとは?
WAF2021年7月13日クロスサイトスクリプティングとは?